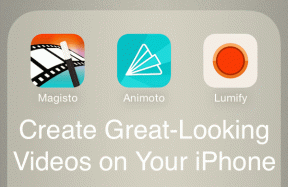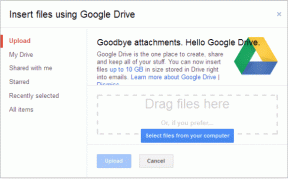I migliori 8 modi per risolvere l'arresto anomalo di Telegram su Windows 10 e Windows 11
Varie / / November 29, 2021
Le capacità multipiattaforma di Telegram lo rendono desiderabile rispetto ad altre app di messaggistica. Troverai un'app Telegram nativa per Mac e Windows. Detto questo, a volte potresti riscontrare problemi con l'app Telegram per Windows. Per fortuna, puoi applicare alcune correzioni se Telegram continua a bloccarsi su computer con Windows 10 o Windows 11.

Una volta utilizzata la vera soluzione cloud di Telegram, anche L'ultimo multi-dispositivo di WhatsApp si sente inferiore all'implementazione di Telegram. Insomma, non esiste una vera alternativa all'esperienza di Telegram su Windows. È meglio risolvere il problema di arresto anomalo di Telegram e godere di gadget come bot, canali e gruppi.
Anche su Guiding Tech
1. Esci da Telegram
Quando chiudi Telegram su Windows utilizzando il segno X, non chiuderà completamente l'app. Il servizio è ancora in esecuzione in background ed è necessario chiudere l'app.
Trova la freccia su nella barra delle applicazioni di Windows e dai un'occhiata all'icona di Telegram. Fai clic destro su di esso e seleziona Esci da Telegram.

In alcuni casi, potresti non trovare l'icona dell'app Telegram nella barra delle applicazioni. Puoi aprire il Task Manager, trovare l'app Telegram nella scheda Processo.
Seleziona Telegram e fai clic sul pulsante Termina operazione in basso.

2. Usa lo strumento di risoluzione dei problemi di Windows
Telegram distribuisce l'app Windows tramite Microsoft Store. L'azienda dispone di un pratico strumento di risoluzione dei problemi per correggere le app di Windows Store. Questo trucco si applica a tutte le app del negozio che si comportano male su Windows.
Usa lo strumento di risoluzione dei problemi delle app di Windows Store e risolvi il problema di arresto anomalo di Telegram.
Passo 1: Apri il menu Impostazioni di Windows (usa i tasti Windows + I).
Passo 2: Vai al menu Sistema.
Passaggio 3: Seleziona Risoluzione dei problemi.

Passaggio 4: Apri Altri strumenti di risoluzione dei problemi.

Passaggio 5: Scorri verso il basso ed esegui gli strumenti di risoluzione dei problemi delle app di Windows Store.

Consenti a Microsoft di diagnosticare e risolvere il problema di arresto anomalo di Telegram.
3. Controlla i server di Telegram
Se i server di Telegram hanno un giorno di riposo, non andrai oltre la schermata iniziale. Noterai l'arresto anomalo di Telegram, la visualizzazione di errori di connessione, il mancato download di file multimediali e altro ancora.
Puoi andare su Downdetector e cercare Telegram nella casella di ricerca. Se c'è davvero un problema da parte di Telegram, vedrai altri segnalare lo stesso problema.
Visita Downdetector
Controlla gli ultimi aggiornamenti di Telegram da Twitter e potresti ricevere spiegazioni dettagliate da loro.
Anche su Guiding Tech
4. Ripara Telegramma
Microsoft offre un altro strumento per correggere le app installate. A differenza dello strumento di risoluzione dei problemi delle app di Windows Store, non è limitato alle app solo dallo Store. Puoi eseguire lo strumento di riparazione su qualsiasi app installata su un computer.
Passo 1: Vai su Impostazioni di Windows e apri il menu App.
Passo 2: Seleziona App e funzionalità e passa a Telegram.

Passaggio 3: Apri Opzioni avanzate.

Passaggio 4: Fare clic su Ripara dal menu seguente.

5. Ripristina telegramma
Se stai ancora affrontando un problema di arresto anomalo di Telegram su Windows, è ora di fare questo passo estremo. Il ripristino di Telegram ti disconnetterà dall'app e dovrai accedere di nuovo.

Apri le Impostazioni di Windows e vai al menu App. Seleziona App e funzionalità e apri Opzioni avanzate per Telegram. Fai clic su Ripristina e sei pronto per vivere un'esperienza senza problemi su Telegram.

Apri Telegram, aggiungi il tuo numero di cellulare e avvia la conversazione con gli altri.
6. Usa app di Telegram di terze parti
Telegram offre API rilevanti agli sviluppatori da utilizzare per creare app sulla piattaforma Telegram. Chiunque può utilizzare queste API pubblicamente disponibili e creare app di Telegram.
Windows Store è pieno di tali app. Tra questi, troverai un'app chiamata Unigram come soluzione migliore.

Abbiamo trovato l'interfaccia di Unigram migliore e animazioni più fluide rispetto all'app Telegram. Ottieni l'Unigram dal link sottostante.
Scarica Unigram per Windows
7. Aggiorna Telegram
Potresti voler continuare a utilizzare l'app ufficiale di Telegram su Windows per qualsiasi buona ragione. È sicuro ed è probabile che Telegram rilasci nuove funzionalità per l'app nativa.
Chi utilizza client di terze parti dovrà attendere che lo sviluppatore implementi nuove funzionalità. La società rilascia nuove funzionalità e correzioni di bug per Telegram tramite Microsoft Store.

Apri Microsoft Store su Windows e vai al menu Libreria. Aggiorna Telegram dal seguente menu e sei a posto con un'app Telegram aggiornata e priva di bug.
8. Usa Telegram Web
Telegram è accessibile anche tramite la versione web. Puoi abilitare le notifiche web di Telegram per il browser e avviare conversazioni.
Visita Telegram sul web e accedi utilizzando i dettagli del tuo account.
Anche su Guiding Tech
Risolvi i problemi di Telegram su Windows
L'arresto anomalo di Telegram su Windows potrebbe spingerti a rivali come Signal. Ma nessun'altra app sul mercato si avvicina a Telegram in termini di funzionalità. Segui i trucchi sopra e torna all'esperienza stabile di Telegram su Windows.