Risolvere i problemi di connessione a Internet in Windows 10
Varie / / November 28, 2021
Risolvere i problemi di connessione a Internet in Windows 10: Nel mondo digitale di oggi tutto è associato a Internet e puoi facilmente pagare le bollette, ricaricare, fare acquisti, comunicare, ecc. utilizzando Internet. In effetti, oggi le persone cercano di fare tutto online poiché è diventato possibile fare tutto il lavoro senza nemmeno uscire di casa. Tuttavia, per eseguire tutte le attività di cui sopra avrai bisogno di una connessione Internet attiva.
Internet: Internet è il sistema globale di reti di computer interconnesse che utilizzano i protocolli Internet per collegare i dispositivi in tutto il mondo. È noto come una rete di reti. Trasporta una vasta gamma di informazioni e servizi. È una rete di portata da locale a globale collegata da tecnologie di rete elettroniche, wireless e ottiche.
Ora, come sai, Internet è una rete ampia che aiuta a svolgere facilmente così tante attività, ma una cosa che conta qui è la velocità di Internet. Ad esempio, immagina uno scenario in cui stai pagando un servizio online utilizzando la tua carta, per pagare con successo il servizio devi inserire il
OTP ricevuto sul tuo telefono ma il problema qui è che se hai una connessione Internet lenta la tua OTP arriverà sul tuo telefono ma non sarai in grado di vedere la pagina in cui puoi inserire la OTP. Quindi, è molto importante avere una connessione Internet buona e veloce.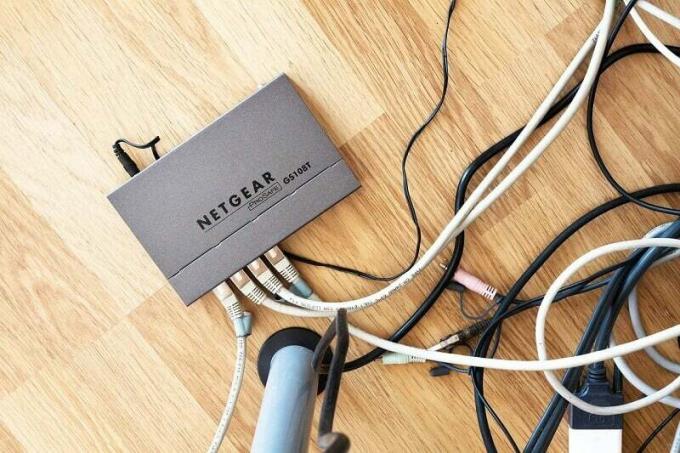
Se si tenta di utilizzare Internet e si verifica uno dei problemi di cui sopra, nel 90% dei casi il problema riguarda il software o l'hardware del router o le impostazioni del PC. Quindi, prima di registrare un reclamo con il tuo ISP prima dovresti provare a risolvere i problemi di connessione a Internet in Windows 10 alla fine e se il problema persiste, solo tu dovresti contattare il tuo ISP in merito al problema.
Venendo ora alla risoluzione dei problemi effettiva, ci sono molti metodi o soluzioni che puoi utilizzare per risolvere i problemi di Internet problemi di connessione e poiché non conosciamo il problema esatto, ti consigliamo di seguire attentamente ogni metodo fino a quando non lo risolvi il problema. Ora la prima cosa che dovresti fare se hai un problema di connessione a Internet è che dovresti verificare la presenza di eventuali danni fisici al router o al modem, quindi verificare la presenza di cavi o connessioni allentati problemi. Verifica che il router o il modem funzioni testandolo a casa del tuo amico e una volta stabilito che il modem o il router funziona correttamente, quindi solo tu dovresti iniziare a risolvere eventuali problemi alla fine.
Contenuti
- Risolvere i problemi di connessione a Internet in Windows 10
- Metodo 1: prova un altro dispositivo o sito web
- Metodo 2: problemi relativi al modem o al router
- Metodo 3: verifica connessioni WAN e LAN
- Metodo 4: comando ping
- Metodo 5: scansione per virus o malware
- Metodo 6: controlla la velocità di Internet
- Metodo 7: prova un nuovo server DNS
- Metodo 8: arresta i programmi in background che occupano la maggior parte della larghezza di banda
- Metodo 9: aggiornamento del firmware del router
- Metodo 10: riavvio e ripristino delle impostazioni del router
- Metodo 11: contatta il tuo provider di servizi Internet
Risolvere i problemi di connessione a Internet in Windows 10
Assicurati che creare un punto di ripristino nel caso qualcosa vada storto.
Senza perdere tempo, tuffiamoci direttamente nei vari metodi per risolvere i problemi il problema della connessione Internet:
Metodo 1: prova un altro dispositivo o sito web
Prima di tutto, controlla se Internet funziona o meno sugli altri tuoi dispositivi come un cellulare, un tablet, ecc. collegati allo stesso router o modem. Se riesci a utilizzare Internet senza problemi sugli altri dispositivi collegati alla stessa rete, il problema è correlato al tuo PC e non a Internet.

Inoltre, cdiamine se il tuo Wi-Fi è abilitato e sei connesso al SSID corretto usando la password corretta. E il passaggio più importante è testare alcuni altri siti Web poiché a volte il sito Web a cui stai tentando di accedere potrebbe avere un problema con il server a causa del quale non sarai in grado di accedervi. Ma ciò non significa che ci sia qualcosa di sbagliato nel tuo PC o router.
Metodo 2: problemi relativi al modem o al router
Un modem è un dispositivo che comunica con il provider di servizi Internet (ISP) mentre il router condivide quella rete con tutti i computer e altri dispositivi all'interno della casa. Quindi, se c'è un problema con la tua connessione Internet, è possibile che il tuo modem o router non funzioni correttamente. Ci possono essere un numero di ragioni per il problema, ad esempio il dispositivo potrebbe essere danneggiato o il dispositivo potrebbe essere diventato vecchio, ecc.
Ora devi ispezionare fisicamente il tuo modem e router. Innanzitutto, devi capire se tutte le spie che dovrebbero accendersi quando il modem o il router funziona stanno attualmente lampeggiando. Se vedi una luce arancione o rossa lampeggiare, significa che c'è un problema con il tuo dispositivo. La luce gialla o in alcuni casi verde indica che il dispositivo funziona correttamente. Se la spia DSL lampeggia o non si accende, il problema riguarda il tuo ISP piuttosto che il tuo dispositivo.

Puoi provare a risolvere i problemi con il router o il modem spegnendo, quindi scollegando tutti i cavi e ricollegandoli. Prova di nuovo ad accendere i tuoi dispositivi e vedi se riesci a risolvere il problema. Se il problema persiste, è necessario ripristinare le impostazioni di fabbrica del dispositivo o provare ad aggiornare il firmware del modem o del router. Se non funziona, potrebbe essere necessario sostituire il modem o il router con uno nuovo.
Metodo 3: verifica connessioni WAN e LAN
Verificare che tutti i cavi siano collegati saldamente al router o al modem e che tutti i punti di accesso wireless funzionino come dovrebbero. Infine, controlla se i tuoi cavi Ethernet sono inseriti correttamente. Se stai riscontrando problemi di connessione a Internet in Windows 10, dovresti provare a scambiare i cavi Ethernet con uno nuovo e verificare se stai utilizzando il tipo di cavo corretto o meno.
Inoltre, controlla le configurazioni delle porte su entrambe le estremità e se i cavi Ethernet sono accesi o meno e le porte su entrambe le estremità sono abilitate o meno.
Metodo 4: comando ping
Se la tua connessione Internet non funziona correttamente, dovresti provare a eseguire il comando Ping. Questo comando ti dirà se c'è un problema con la tua connessione di rete o qualsiasi altro problema. Il comando Ping fornisce informazioni dettagliate sui pacchetti di dati inviati, ricevuti e persi. Se i pacchetti di dati inviati e ricevuti sono gli stessi, significa che non ci sono pacchetti persi, il che indica che non vi è alcun problema di rete. Ma se vedi alcuni pacchetti persi o un server web che impiega troppo tempo per rispondere ad alcuni dei pacchetti inviati, significa che c'è un problema con la tua rete.
Per verificare se ci sono problemi di rete o se non si utilizza il comando ping, seguire i passaggi seguenti:
1. Digitare il prompt dei comandi nella ricerca di Windows quindi tasto destro del mousek su Prompt dei comandi e seleziona Eseguire come amministratore.

2.Digitare il comando seguente nel prompt dei comandi e premere Invio:
ping google.com
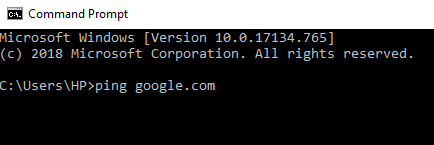
3.Non appena si preme Invio, vengono visualizzati i risultati dettagliati sui pacchetti.
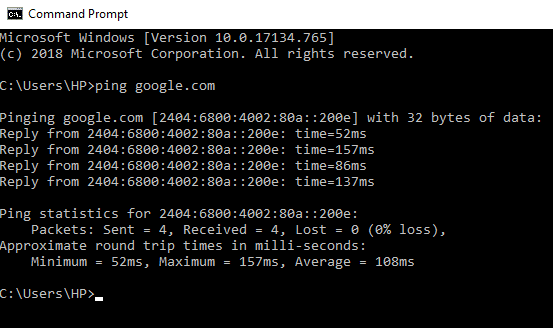
Una volta visualizzato il risultato, puoi facilmente controllare le informazioni sui pacchetti inviati, ricevuti, persi e il tempo impiegato da ciascun pacchetto per capire se c'è un problema con la tua rete o meno.
Metodo 5: scansione per virus o malware
Un worm Internet è un programma software dannoso che si diffonde a una velocità molto elevata da un dispositivo all'altro. Una volta che Internet worm o altro malware entra nel tuo dispositivo, crea spontaneamente un pesante traffico di rete e può causare problemi di connessione a Internet. Quindi è possibile che ci sia del codice dannoso sul tuo PC che può danneggiare anche la tua connessione Internet. Per gestire malware o virus si consiglia di eseguire la scansione del dispositivo con un software antivirus reputato.
Pertanto, si consiglia di mantenere un antivirus aggiornato che possa scansionare e rimuovere frequentemente tali worm e malware Internet dal dispositivo. quindi usa questa guida per saperne di più su come usare Malwarebytes Anti-Malware. Se utilizzi Windows 10, hai un grande vantaggio poiché Windows 10 è dotato di un antivirus integrato software chiamato Windows Defender che può scansionare e rimuovere automaticamente qualsiasi virus o malware dannoso dal tuo dispositivo.

Metodo 6: controlla la velocità di Internet
A volte, Internet funziona bene ma è più lento del previsto. Per verificare la velocità e la qualità della tua connessione Internet, fai il test di velocità utilizzando un sito web come Speedtest.net. Quindi confrontare i risultati della velocità con la velocità prevista. Assicurati di interrompere qualsiasi download, caricamento o qualsiasi altra attività Internet pesante prima di sostenere il test. Assicurati di interrompere qualsiasi download, caricamento o qualsiasi altra attività Internet pesante prima di sostenere il test.
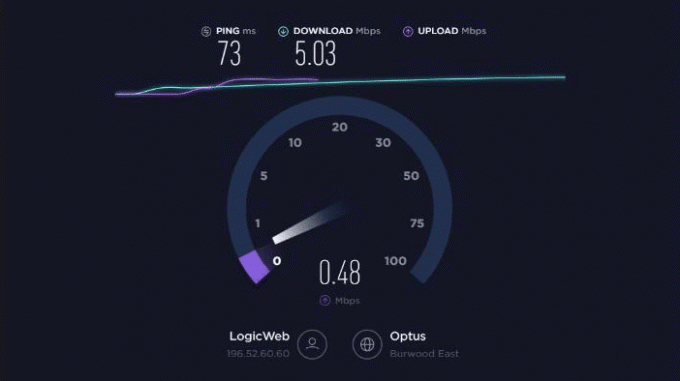
Se una connessione Internet viene utilizzata per eseguire più dispositivi, è possibile che alcuni dispositivi saturano la connessione Internet e la rallentano per tutti gli altri dispositivi. Quindi, se si verifica un tale caso, dovresti aggiornare il tuo pacchetto Internet o dovresti eseguire un numero limitato di dispositivi utilizzando quella connessione in modo che la tua larghezza di banda venga mantenuta.
Metodo 7: Prova un nuovo server DNS
Quando inserisci un URL o un indirizzo nel tuo browser, prima visita il DNS in modo che il tuo dispositivo possa convertirlo in un indirizzo IP compatibile con il computer. A volte, i server che il tuo computer utilizza per convertire quell'indirizzo hanno alcuni problemi o si bloccano completamente.
Quindi, se il tuo server DNS predefinito ha dei problemi, cerca un server DNS alternativo e migliorerà anche la tua velocità. Per cambiare il server DNS eseguire i passaggi seguenti:
1.Apri il Pannello di controllo e fai clic su Network e internet.

2.Clicca su Centro connessioni di rete e condivisione.

3.Clicca su Wi-Fi connesso.

4.Clicca su Proprietà.

5.Seleziona Protocollo Internet versione 4 (TCP/IPv4) e clicca su Proprietà.

6.Seleziona “Usa i seguenti indirizzi del server DNS", inserisci l'indirizzo del server DNS che desideri utilizzare.

Nota: Puoi utilizzare i DNS di Google: 8.8.8.8 e 8.8.4.4.
7.Fare clic su Applica seguito da OK.
Metodo 8: Arresta i programmi in background che occupano la maggior parte della larghezza di banda
È possibile che Internet funzioni perfettamente ma alcuni programmi sul computer si stanno consumando tutta la larghezza di banda a causa della quale potresti riscontrare una connessione Internet lenta o talvolta il sito Web non si carica a Tutti. Non sarai in grado di restringere questi programmi poiché la maggior parte di essi viene eseguita in background e non è visibile nella barra delle applicazioni o nell'area di notifica. Ad esempio, se un programma si sta aggiornando, potrebbe occupare molta larghezza di banda e dovrai aspettare fino a quando il programma non viene aggiornato o devi interrompere il processo per utilizzare la larghezza di banda per il tuo lavoro.
Quindi, prima di utilizzare Internet, verifica la presenza di programmi e applicazioni in esecuzione in background e impedisce l'esecuzione delle app in background su Windows 10. Puoi anche controllare e terminare i programmi che consumano più larghezza di banda seguendo i passaggi seguenti:
1.Apri Task Manager usando any uno dei metodi elencati qui o usando i tasti di scelta rapida Ctrl+Maiusc+Esc.

2.Clicca su Colonna Rete in modo che tutti i programmi siano ordinati in base all'utilizzo della rete.
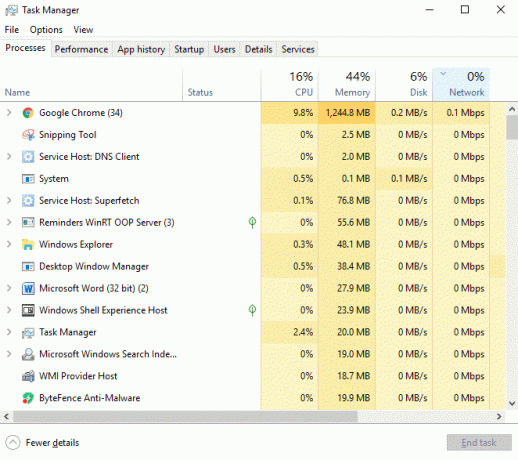
3.Se scopri che un programma utilizza più larghezza di banda, allora dovresti farlo interrompere o terminare il programma utilizzando il Task Manager. Assicurati solo che lo sia non è un programma importante come Windows Update.
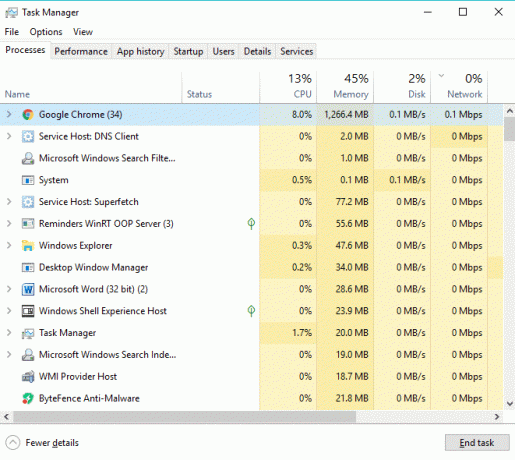
4.Fare clic con il pulsante destro del mouse sul programma utilizzando più larghezza di banda e selezionare Ultimo compito.
Se non riesci a trovare programmi che utilizzano più larghezza di banda, devi verificare lo stesso su altri dispositivi collegati alla stessa rete e seguire i passaggi precedenti per interromperli o terminarli programmi.
Metodo 9: aggiornamento del firmware del router
Il firmware è un sistema embedded di basso livello che aiuta nell'esecuzione di router, modem e altri dispositivi di rete. Il firmware di qualsiasi dispositivo deve essere aggiornato di volta in volta per il corretto funzionamento del dispositivo. Per la maggior parte dei dispositivi di rete, è possibile scaricare facilmente il firmware più recente dal sito Web del produttore.
Ora lo stesso vale per il router, prima vai al sito Web del produttore del router e scarica l'ultimo firmware per il tuo dispositivo. Successivamente, accedi al pannello di amministrazione del router e vai allo strumento di aggiornamento del firmware nella sezione di sistema del router o del modem. Una volta trovato lo strumento di aggiornamento del firmware, segui attentamente le istruzioni sullo schermo e assicurati di installare la versione del firmware corretta.
Nota:Si consiglia di non scaricare mai gli aggiornamenti del firmware da siti di terze parti.

Metodo 10: riavvio e ripristino delle impostazioni del router
Se stai riscontrando problemi di connessione a Internet in Windows 10, potrebbe esserci un problema con il router o il modem. Puoi riavviare il router o il modem per verificare se questo risolve il problema con la connessione Internet.

Se il riavvio del dispositivo non funziona, il problema potrebbe essere causato da determinate configurazioni del router o del modem. Inoltre, se hai apportato modifiche recenti alle impostazioni del router, consapevolmente o inconsapevolmente, potrebbe essere un'altra possibile ragione per affrontare problemi di connessione a Internet. Quindi, se questo è il caso, puoi ripristinare il modem o il router alla configurazione predefinita di fabbrica. È necessario premere il piccolo pulsante di ripristino disponibile sul pannello posteriore del router o modem, quindi tenere premuto il pulsante per alcuni secondi e le luci LED iniziano a lampeggiare. Una volta ripristinato il dispositivo, puoi accedere al pannello di amministrazione (interfaccia web) e impostare il dispositivo da zero in base alle tue esigenze.
Metodo 11: contatta il tuo provider di servizi Internet
Ora, se hai provato di tutto e stai ancora affrontando il problema della connessione Internet in Windows 10, è il momento di contattare il tuo provider di servizi Internet (ISP). Se il problema è da parte loro, lo risolveranno sicuramente il prima possibile. Ma se la tua connessione è ancora lenta o si disconnette frequentemente, potrebbe essere possibile che il tuo ISP lo sia non è in grado di gestire correttamente il carico e potrebbe essere necessario trovare un servizio Internet nuovo e migliore Fornitore.
Consigliato:
- Che cos'è il server DLNA e come abilitarlo su Windows 10?
- Come creare un account utente locale su Windows 10
- Controlla se l'unità è SSD o HDD in Windows 10
- Fix Internet Explorer ha smesso di funzionare
Spero che questo articolo ti sia stato utile e che ora tu possa facilmente Risolvere i problemi di connessione a Internet in Windows 10, ma se hai ancora domande su questo tutorial, sentiti libero di farle nella sezione dei commenti.


