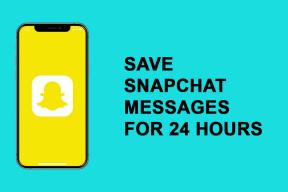I 15 migliori suggerimenti e trucchi per l'app Samsung Notes per utilizzarla come un professionista
Varie / / November 29, 2021
L'app Samsung Notes ha fatto molta strada. Dall'avere una manciata di funzionalità a un'app per prendere appunti a tutti gli effetti o persino a un'app per la scrittura di documenti. Consulta la nostra guida su come utilizzare l'app Samsung Note. Mentre lavoravo a quella guida, ho notato che l'app è ricco di funzionalità nascoste che gli utenti devono conoscere. Quindi, ti diremo 15 suggerimenti e trucchi per utilizzare l'app Samsung Notes come un professionista.

Qui troverai i suggerimenti e i trucchi per organizzare le note, i suggerimenti per le note scritte a mano e per i disegni, i suggerimenti per la formattazione e altre funzionalità nascoste relative a Samsung Notes.
Cominciamo.
1. Disattiva formattazione RTF
L'app Samsung Notes offre una vasta raccolta di opzioni di formattazione. Questi vanno da semplici stili di formattazione come grassetto, corsivo, elenchi puntati, elenchi di controllo, ecc., Ad allineamenti, modifica del colore del carattere e aumento della dimensione del carattere per le intestazioni. Tutti si trovano in una barra degli strumenti presente sopra
la tua tastiera.Ma se non ti piace quella barra degli strumenti e hai bisogno di un'area vuota per scrivere i tuoi pensieri, puoi disabilitare la barra degli strumenti di formattazione. Per questo, apri qualsiasi nota e tocca l'icona a tre punti in alto. Seleziona Disattiva Rich text dal menu.
Nota: La disattivazione della barra degli strumenti non rimuoverà la formattazione esistente dalle note.


2. Crea promemoria dall'app Note
L'app Samsung Notes non supporta i promemoria integrati. Tuttavia, puoi creare promemoria dall'interno dell'app e verranno aggiunti all'app Samsung Promemoria.
Per creare un promemoria nell'app Samsung Notes, aprilo e tocca una volta la nota per la quale desideri creare un promemoria. Non entrare nella modalità di modifica della nota. Tocca l'icona a tre punti in alto e seleziona Invia a promemoria. Apri l'app Promemoria per modificare i dettagli del promemoria.


3. Crea note preferite
Accedi ad alcune note abbastanza frequentemente? Invece di cercarli, puoi aggiungerli alla raccolta Preferiti da cui puoi accedervi rapidamente.
Per aggiungere una nota ai preferiti, toccala una volta dall'elenco delle note nella schermata iniziale. Quindi tocca l'icona a forma di stella in alto. Per visualizzare una nota speciale o preferita, tocca l'icona a tre barre nella schermata iniziale dell'app e vai su Preferiti,


Suggerimento professionale: Dal menu laterale, puoi anche accedere alla sezione Note usate di frequente.
4. Aggiungi i preferiti in alto
Avere una sezione delle note preferite è un passaggio gradito per accedere rapidamente alle note. Tuttavia, è comunque necessario toccare più volte prima di poter visualizzare tali note. Per evitare ciò, puoi abilitare una funzione che mette le tue note speciali sopra altre note nella schermata principale.

Per ottenere ciò, tocca l'icona a tre punti nella schermata principale dell'app Samsung Notes. Tocca Ordina.


Abilita l'interruttore accanto a Aggiungi preferiti in alto.

Anche su Guiding Tech
5. Codice colore Le tue note
È necessario avere familiarità con la creazione e l'utilizzo delle categorie nell'app Samsung Notes. Ma sono sicuro che devi aver trascurato la sua funzione di codifica a colori. Quando aggiungi una categoria alla nota, vedrai il colore della categoria assegnata nella schermata iniziale dell'app. Ciò ti aiuterà a identificare e distinguere facilmente i vari tipi di note.

Per aggiungere o cambiare il colore della categoria, apri la barra laterale sinistra e tocca Gestisci categorie. Tocca la categoria per modificarla. Quindi scegli un colore diverso.


Suggerimento professionale: All'interno della nota, tocca il nome della categoria per cambiarlo.
6. Recupera note cancellate
Hai cancellato accidentalmente una nota? Non preoccuparti. Con l'app Samsung Notes, puoi facilmente ripristinare le note cancellate entro 15 giorni dall'eliminazione. Per questo, tocca l'icona a tre barre nell'angolo in alto a sinistra dell'app Samsung Notes e seleziona Cestino.


Seleziona le note che vuoi recuperare e premi Ripristina. Puoi anche svuotare il Cestino per risparmiare spazio sul tuo telefonino.

7. Aggiungi penna preferita
L'app offre diverse forme e dimensioni della penna tra cui scegliere quando sei in modalità di scrittura. Se usi regolarmente una determinata penna, puoi aggiungerla ai preferiti. Per questo, tocca l'icona di scrittura nella nota per aprire il pannello di scrittura. Tocca l'icona della penna in basso. Scegli il colore, lo stile e la dimensione della tua penna. Quindi premi l'icona a forma di stella.
Per accedere alle penne preferite, toccare l'icona dei preferiti nella barra degli strumenti in basso. Puoi creare una penna direttamente dalla sezione dei preferiti. Basta premere l'icona Aggiungi.


8. Trova il colore giusto per la tua penna
Quando tocchi l'icona della penna, verranno visualizzati diversi colori. Se non ti piacciono le offerte, fai clic sull'icona della tavolozza dei colori per mostrare lo spettro dei colori. In alternativa, fare clic sui punti colorati per aggiungere set di colori. Scorri tra i set di colori per scegliere il tuo colore.


puoi anche usa un selettore di colori per selezionare un colore all'interno della nota. Per questo, scorri a destra sui colori. Tocca l'icona del contagocce.

Suggerimento professionale: Puoi usare il contagocce e i set di colori anche in modalità disegno.
9. Cambia stile penna in modalità disegno
Nella modalità di disegno, tocca la penna per modificarne le dimensioni e l'opacità. Tocca la freccia accanto alla penna per modificare lo stile della penna.


Suggerimento professionale: Usa i gesti pizzica dentro e fuori nell'area di disegno per aumentare o diminuire l'area della tela.
10. Cambia modalità gomma
La maggior parte delle app di scrittura offre due tipi di modalità di gomma: cancella per riga e cancella per area. Samsung Note non delude. Per cambiare la modalità della gomma, toccare due volte l'icona della gomma nella modalità di scrittura. Seleziona la modalità gomma.
Suggerimento professionale: Per cancellare tutto dalla tua tela di scrittura, tocca Cancella tutto.

Nella modalità di disegno, puoi modificare le dimensioni e l'opacità della gomma. Tocca l'icona della gomma per mostrare varie opzioni.

Anche su Guiding Tech
11. Crea livelli usando lo strumento di selezione
Dopo aver scritto qualcosa, usa lo strumento di selezione per eseguire varie azioni di stratificazione sull'elemento selezionato. Ad esempio, puoi portarlo davanti o spingerlo indietro. Allo stesso modo, puoi cambiare il colore del testo usando l'opzione Cambia stile, aumentarne le dimensioni o cambiarne la posizione
Per eseguire queste azioni, tocca l'icona della modalità di selezione in basso. Seleziona la zona. Quindi, tocca Cambia stile o usa i bordi per cambiare stile o posizione. Tocca l'icona a tre punti nel menu che appare e scegli In primo piano o In secondo piano.


Suggerimento professionale: Tocca due volte l'icona della modalità di selezione in basso per alternare tra la selezione Lazo e Rettangolo.
12. Rimuovi disegni e note scritte a mano
Dopo aver aggiunto disegni o note scritte a mano nella nota, puoi rimuoverli singolarmente senza eliminare l'intera nota. Tocca la piccola icona meno (-) nell'angolo in alto a destra di ogni sezione per rimuovere quella particolare sezione dalla nota.

13. Disabilita i collegamenti ipertestuali in Samsung Notes
Quando aggiungi un URL in Samsung Notes, viene convertito automaticamente in un link cliccabile. Nel caso in cui non desideri che i collegamenti appaiano in questo modo, puoi disabilitare i collegamenti ipertestuali in modo che appaiano come testo normale.

Per fare ciò, apri la barra laterale sinistra e tocca l'icona delle impostazioni. Disattiva l'interruttore accanto a Mostra collegamenti nelle note.


14. Usa l'app Samsung Notes come strumento di annotazione
Puoi usare questa app per annotare sulle immagini senza installare app di terze parti. Apri la nota e vai alla modalità di modifica. Tocca l'icona dell'allegato in alto e inserisci un'immagine utilizzando l'opzione Immagine.


Una volta aggiunta, tocca l'immagine per aprirla e modificarla. Premi Applica per salvare le modifiche e condividerle, come indicato nel suggerimento successivo.

15. Condividi nota in diversi formati
Puoi salvare e condividere le tue note dall'app Samsung Notes in diversi formati come Immagine, PDF, Microsoft Word o file di testo semplice. Per questo, apri la nota dall'elenco delle note. Senza passare alla modalità di modifica, tocca l'icona Condividi in alto. Seleziona la modalità di condivisione che preferisci.

Anche su Guiding Tech
Visualizza note sul computer
L'app Samsung Notes è una gioia da usare con i suggerimenti e i trucchi sopra menzionati. L'unico inconveniente è che manca il supporto multipiattaforma. Quindi non puoi utilizzare l'app su altri telefoni Android o iPhone. Ma tu puoi accedi al tuo Samsung Notes su un PC Windows.
Prossimo: Confuso tra quali app utilizzare su un telefono Samsung? Scopri in che modo le app Google differiscono dalle app Samsung dal prossimo link.