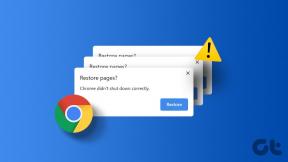Le 8 migliori correzioni per il riquadro di anteprima che non funziona in Windows 10
Varie / / November 29, 2021
Esplora risorse di Microsoft ti consente di dare un'occhiata a un file con il riquadro di anteprima. In questo modo, ottieni un'anteprima del contenuto del file senza effettivamente aprirlo. Explorer offre un'anteprima per immagini, testo, file PDF, video e documenti relativi a Microsoft Office. Tuttavia, alcuni Windows 10 gli utenti non sono in grado di vedere un'anteprima dei loro file nell'esploratore. Per loro, l'opzione del riquadro di anteprima è disattivata o non mostra un'anteprima per file specifici.

Se il riquadro di anteprima non funziona in Explorer sul tuo PC Windows, prova le soluzioni di seguito. Iniziamo.
1. abilitare il pannello di anteprima
Potresti aver disattivato accidentalmente il riquadro Anteprima in Esplora file. Devi verificarlo e abilitarlo. Per questo, apri Esplora file usando il tasto Windows + la scorciatoia da tastiera E e ingrandiscilo per occupare lo schermo intero.
Fare clic sulla scheda Visualizza in alto. Controlla se l'opzione Riquadro di anteprima appare evidenziata per assicurarti che sia abilitata. In caso contrario, fare clic sull'opzione del riquadro di anteprima per abilitarla. Non appena lo accendi, dovresti vedere il riquadro Anteprima sul lato destro di Esplora file.

Per assicurarti che il riquadro di anteprima funzioni correttamente o meno, usa Windows Explorer in modalità ingrandita o assicurati che sia abbastanza largo da vedere le opzioni nella barra multifunzione Visualizza in alto.
2. Abilita Mostra gestori di anteprima
Dalle Opzioni cartella, è necessario abilitare l'impostazione "Mostra gestori di anteprima nel riquadro di anteprima" per il corretto funzionamento del riquadro di anteprima. Per questo, segui questi passaggi:
Passo 1: aprire Esplora file e fare clic sulla scheda Visualizza. Fare clic su Opzioni.

Passo 2: Si aprirà la finestra Opzioni cartella. Vai alla scheda Visualizza.
Passaggio 3: In Impostazioni avanzate, seleziona la casella accanto a "Mostra gestori di anteprima nel riquadro di anteprima".

Passaggio 4: Fare clic su Applica seguito da Ok.
Passaggio 5: Riavvia Esplora file. Il riquadro Anteprima dovrebbe mostrarti un'anteprima dei file rilevanti.
Anche su Guiding Tech
3. Disabilita l'impostazione Mostra sempre icone
Nelle Opzioni cartella, troverai l'impostazione "Mostra sempre icone, mai miniature". Se è abilitato, il riquadro di anteprima non mostrerà nulla. È necessario disabilitarlo affinché il riquadro di anteprima mostri il contenuto. Ecco come farlo:
Passo 1: Apri Esplora file. Fare clic sulla scheda Visualizza in alto, quindi fare clic sull'icona Opzioni alla fine della barra multifunzione. In alternativa, cerca le opzioni di Esplora file nella ricerca di Windows.

Passo 2: Quando si aprono le Opzioni cartella, fare clic sulla scheda Visualizza.
Passaggio 3: Deseleziona la casella accanto a "Mostra sempre icone, mai miniature".

Passaggio 4: Fare clic su Applica per salvare le modifiche. Riavvia Esplora file.
Il problema dovrebbe essere risolto ora.
4. Cambia la modalità di avvio di Esplora file
Una delle soluzioni a Forum Microsoft suggerisce che l'apertura di Esplora file su questo PC invece di Accesso rapido risolve i problemi con il riquadro di anteprima.
Per questo, apri la finestra Opzioni di Esplora file da Esplora file o usando la ricerca come abbiamo fatto sopra. Quando si apre la finestra Opzioni cartella, fare clic sulla casella a discesa accanto a "Apri Esplora file in" nella scheda Generale.

Seleziona Questo PC. Fare clic su Applica per salvare le modifiche.
5. Modifica modalità prestazioni
Un'altra soluzione che ha aiutato gli utenti è modifica della modalità Performance da "Lascia che Windows scelga ciò che è meglio per il mio computer" a "Regola per il miglior aspetto". Ecco i passaggi per raggiungere questo obiettivo:
Passo 1: Apri la ricerca di Windows sul tuo PC. Puoi utilizzare il tasto Windows + la scorciatoia da tastiera S per aprire la ricerca.
Passo 2: Tipo Visualizza sistema avanzato impostazioni. Cliccaci sopra.

Consiglio: Puoi aprire le impostazioni di sistema avanzate da Impostazioni > Sistema > Informazioni. In Impostazioni correlate, fai clic su Impostazioni di sistema avanzate.
Passaggio 3: Nella scheda Avanzate, fai clic su Impostazioni accanto a Prestazioni.

Passaggio 4: Scegli "Regola per il miglior aspetto".

Passaggio 5: Fare clic su Applica.
Anche su Guiding Tech
6. Esegui scansione SFC
A volte, possono verificarsi problemi in Windows 10 se i file di sistema sono corrotti. Puoi risolverli facilmente eseguendo un Scansione SFC. Ecco i passaggi per lo stesso:
Passo 1: Apri il prompt dei comandi sul tuo computer. Per questo, digita CMD o Prompt dei comandi nella ricerca di Windows. Fare clic con il pulsante destro del mouse sull'icona del prompt dei comandi e selezionare Esegui come amministratore.

Passo 2: Tipo sfc /scannow nella finestra del prompt dei comandi e premi il tasto Invio. Windows ora eseguirà la scansione del computer e correggerà eventuali file danneggiati.
Nota: Il completamento della scansione potrebbe richiedere almeno 15 minuti. Sii paziente e non chiudere la finestra.
Passaggio 3: Riavvia il computer al termine della scansione.
7. Ripristina Esplora file
Se nulla sembra aiutare, devi provare a ripristinare le impostazioni predefinite di Esplora file. Ecco come farlo:
Passo 1: Apri le opzioni di Esplora file come mostrato sopra.
Passo 2: Fare clic sul pulsante Ripristina impostazioni predefinite nella scheda Generale.

Passaggio 3: Vai alla scheda Visualizza e fai clic su Ripristina impostazioni predefinite.

Passaggio 4: Premi applica per salvare le modifiche.
Consiglio: Anche il ripristino di Esplora file è utile se File Explorer si sta caricando lentamente.
8. Usa app di terze parti
Nel caso in cui anche il ripristino di File Explorer non venga in soccorso, puoi utilizzare l'app QuickLook per lo stesso scopo. È un'app di terze parti che mostra l'anteprima del file quando premi la barra spaziatrice. È interessante notare che supporta più formati di file rispetto alla funzione Anteprima in Windows 10.
Scarica QuickLook da Microsoft Store
Anche su Guiding Tech
Le anteprime possono essere utili
Alcuni file impiegano un po' più di tempo per essere visualizzati nel riquadro di anteprima. Dovresti attendere alcuni secondi prima di selezionare buchi nel riquadro di anteprima, soprattutto se stai utilizzando un vecchio PC.