Fix Internet Explorer ha smesso di funzionare a causa di iertutil.dll
Varie / / November 28, 2021
Sebbene Internet Explorer sia piuttosto obsoleto, alcuni utenti lo usano e alcuni di loro lo hanno fatto di recente ha riferito che stanno vedendo l'errore di Internet Explorer ha smesso di funzionare, seguito dalle informazioni di raccolta finestra. Bene, questo è qualcosa che gli utenti di IE devono affrontare di tanto in tanto, anche se la ragione potrebbe essere diversa, ma il problema rimane. Ma questa volta l'errore è causato da un file DLL specifico, vale a dire iertutil.dll, che è la libreria di Internet Explorer Run Time Utility ed è essenziale per il funzionamento di Internet Explorer.
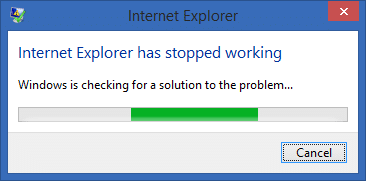
Bene, se vuoi conoscere la causa dell'errore, digita "Cronologia affidabilità" nella barra di ricerca di Windows e fai clic su di esso per aprirlo. Qui cerca il rapporto sull'incidente per l'arresto anomalo di Internet Explorer e scoprirai che iertutil.dll causa il problema. Ora abbiamo discusso il problema in dettaglio, è ora di vedere come risolvere effettivamente questo problema.
Contenuti
- Fix Internet Explorer ha smesso di funzionare a causa di iertutil.dll
- Metodo 1: eseguire DISM (gestione e manutenzione delle immagini di distribuzione)
- Metodo 3: eseguire CCleaner e Malwarebytes
- Metodo 3: disinstalla e reinstalla Internet Explorer
Fix Internet Explorer ha smesso di funzionare a causa di iertutil.dll
Assicurati che creare un punto di ripristino nel caso qualcosa vada storto.
Metodo 1: eseguire DISM (gestione e manutenzione delle immagini di distribuzione)
1. Premi il tasto Windows + X quindi seleziona Prompt dei comandi (amministratore).

2. Inserisci il seguente comando in cmd e premi invio:
fsutil resource setautoreset true c:\&fsutil usn deletejournal /d /n c:&Dism.exe /online /Cleanup-Image /StartComponentCleanup&&sfc /scannow&Dism.exe /Online /Cleanup-Image /RestoreHealth&sfc /scannow&Dism.exe /Online /Cleanup-Image /StartComponentCleanup /ResetBase&pause

3. Al termine del processo DISM, digita quanto segue nel cmd e premi Invio: sfc /scannow
4. Lascia eseguire il Controllo file di sistema e, una volta completato, riavvia il PC.
Metodo 3: eseguire CCleaner e Malwarebytes
1. Scarica e installa CCleaner & Malwarebytes.
2. Esegui Malwarebytes e lascia che scansioni il tuo sistema alla ricerca di file dannosi. Se viene rilevato malware, li rimuoverà automaticamente.

3. Ora esegui CCleaner e seleziona Pulizia personalizzata.
4. In Pulizia personalizzata, seleziona Scheda Windows quindi assicurati di spuntare le impostazioni predefinite e fare clic su Analizzare.

5. Una volta completata l'analisi, assicurati di rimuovere i file da eliminare.

6. Infine, fai clic su Esegui pulitore e lascia che CCleaner faccia il suo corso.
7. Per pulire ulteriormente il sistema, seleziona la scheda Registro, e assicurarsi che siano controllati:

8. Clicca sul Scansione per problemi e consentire a CCleaner di eseguire la scansione, quindi fare clic sul pulsante Correggere le problematiche selezionate pulsante.

9. Quando CCleaner chiede "Vuoi eseguire il backup delle modifiche al registro?” seleziona Sì.
10. Una volta completato il backup, fai clic su Risolvi tutti i problemi selezionati pulsante.
11. Riavvia il PC per salvare le modifiche.
Metodo 3: disinstalla e reinstalla Internet Explorer
1. Premi il tasto Windows + X quindi seleziona Pannello di controllo.

2. Quindi fare clic su Programmi e quindi fare clic su Attiva o disattiva le caratteristiche di Windows.

3. Nell'elenco delle funzionalità di Windows deseleziona Internet Explorer 11.

4. Clic sì quando richiesto, quindi fare clic su ok.
5. Internet Explorer 11 verrà ora disinstallato e il sistema si riavvierà successivamente.
Consigliato:
- Fix File Explorer non si apre in Windows 10
- Come risolvere Windows 10 non ricorderà la password WiFi salvata
- Steam rallenta durante il download di qualcosa [RISOLTO]
- Fix WiFi continua a disconnettersi problema su Windows 10
Questo è tutto con successo Fix Internet Explorer ha smesso di funzionare a causa di iertutil.dll ma se hai ancora domande su questo post, non esitare a farle nella sezione commenti.



