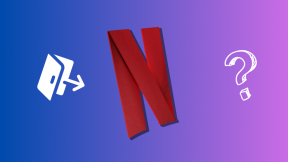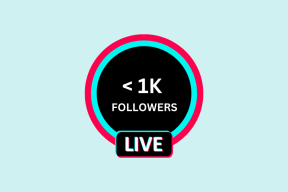[RISOLTO] Windows ha rilevato un problema del disco rigido
Varie / / November 28, 2021
Risolto Windows ha rilevato un problema del disco rigido: Se hai recentemente aggiornato la tua versione di Windows, è probabile che tu stia riscontrando questo messaggio di errore "Windows rilevato un problema del disco rigido." Questo messaggio di errore viene visualizzato costantemente e il tuo computer si bloccherà o si bloccherà dopo averlo visto errore. La causa dell'errore è il guasto del disco rigido che è già menzionato nell'errore. Il messaggio di errore dice:
Windows ha rilevato un problema del disco rigido
Eseguire immediatamente il backup dei file per evitare la perdita di informazioni, quindi contattare il produttore del computer per determinare se è necessario riparare o sostituire il disco.
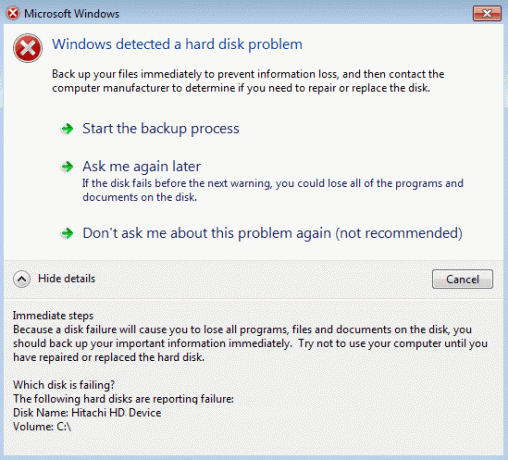
Contenuti
- Perché l'hard disk ha problemi?
- [RISOLTO] Windows ha rilevato un problema del disco rigido
- Metodo 1: eseguire il Controllo file di sistema (SFC)
- Metodo 2: eseguire il controllo del disco (CHKDSK) o eseguire il controllo degli errori del disco
- Metodo 3: eseguire DISM per riparare i file di Windows danneggiati
- Metodo 4: eseguire CCleaner e Malwarebytes
- Metodo 5: eseguire Ripristino configurazione di sistema
- Metodo 6: eseguire il test diagnostico di Windows
- Metodo 7: modifica della configurazione SATA
- Metodo 8: disabilitare il messaggio di errore
Perché l'hard disk ha problemi?
Ora ci possono essere un numero qualsiasi di cose a causa delle quali viene rilevato un problema nel tuo disco rigido, ma andremo avanti ed elencheremo tutte le possibili ragioni per cui si verifica questo errore:
- Disco rigido danneggiato o guasto
- File di Windows corrotti
- Informazioni BSD errate o mancanti
- Memoria/RAM difettosa
- Malware o virus
- Errore di sistema
- Problema di incompatibilità di terze parti
- Problemi hardware
Quindi, come vedi, ci sono vari motivi per cui si verifica il messaggio di errore "Windows ha rilevato un problema del disco rigido". Ora, senza perdere tempo, vediamo come risolvere effettivamente Windows ha rilevato un problema del disco rigido con la guida alla risoluzione dei problemi elencata di seguito.
[RISOLTO] Windows ha rilevato un problema del disco rigido
Assicurati che creare un punto di ripristino nel caso qualcosa vada storto.
Metodo 1: eseguire il Controllo file di sistema (SFC)
1.Premere il tasto Windows + X quindi fare clic su Prompt dei comandi (amministratore).

2. Ora digita quanto segue nel cmd e premi invio:
Sfc /scannow. sfc /scannow /offbootdir=c:\ /offwindir=c:\windows (se sopra fallisce)

3. Attendere il completamento del processo di cui sopra e, una volta terminato, riavviare il PC.
Metodo 2: eseguire il controllo del disco (CHKDSK) o eseguire il controllo degli errori del disco
1.Premere il tasto Windows + X quindi selezionare "Prompt dei comandi (amministratore).”

2.Nella finestra di cmd digita il seguente comando e premi Invio:
chkdsk C: /f /r /x

Nota: Nel comando sopra C: è l'unità su cui vogliamo eseguire check disk, /f sta per un flag che chkdsk il permesso di correggere eventuali errori associati con l'unità, /r consente a chkdsk di cercare i settori danneggiati ed eseguire il ripristino e /x indica al disco di controllo di smontare l'unità prima di iniziare il processi.
3.Chiederà di pianificare la scansione al prossimo riavvio del sistema, digitare Y e premi invio.
Tieni presente che il processo CHKDSK può richiedere molto tempo poiché deve eseguire molti livelli di sistema funzioni, quindi sii paziente mentre corregge gli errori di sistema e una volta terminato il processo ti mostrerà il risultati.
Questo dovrebbe Risolto Windows ha rilevato un problema del disco rigido ma se sei ancora bloccato, prova il metodo successivo.
Metodo 3: eseguire DISM per riparare i file di Windows danneggiati
1.Premere il tasto Windows + X e selezionare Prompt dei comandi (amministratore).

2.Digita il seguente comando in cmd e premi invio dopo ognuno di essi:
a) Dism/Online/Cleanup-Image/CheckHealth. b) Dism/Online/Cleanup-Image/ScanHealth. c) Dism/Online/Cleanup-Image/RestoreHealth

3.Lasciare eseguire il comando DISM e attendere che finisca.
4. Se il comando precedente non funziona, prova quanto segue:
Dism /Image: C:\offline /Cleanup-Image /RestoreHealth /Source: c:\test\mount\windows. Dism /Online /Cleanup-Image /RestoreHealth /Source: c:\test\mount\windows /LimitAccess
Nota: Sostituisci C:\RepairSource\Windows con il percorso della tua origine di riparazione (installazione di Windows o disco di ripristino).
5.Riavvia il PC per salvare le modifiche.
Metodo 4: eseguire CCleaner e Malwarebytes
Esegui una scansione antivirus completa per assicurarti che il tuo computer sia sicuro. Oltre a questo, esegui CCleaner e Malwarebytes Anti-malware.
1.Scarica e installa CCleaner & Malwarebyte.
2.Esegui Malwarebytes e lascia che scansioni il tuo sistema alla ricerca di file dannosi.
3.Se viene rilevato malware, li rimuoverà automaticamente.
4. Ora corri CCleaner e nella sezione “Cleaner”, sotto la scheda Windows, suggeriamo di controllare le seguenti selezioni da pulire:

5. Dopo aver verificato che i punti corretti sono stati controllati, è sufficiente fare clic su Esegui più pulito, e lascia che CCleaner faccia il suo corso.
6.Per pulire ulteriormente il sistema, seleziona la scheda Registro e assicurati che siano selezionati i seguenti elementi:

7.Selezionare Cerca problema e consentire a CCleaner di eseguire la scansione, quindi fare clic su Correggere le problematiche selezionate.
8.Quando CCleaner chiede "Vuoi eseguire il backup delle modifiche al registro?” selezionare Sì.
9.Una volta completato il backup, selezionare Risolvi tutti i problemi selezionati.
10.Riavvia il PC per salvare le modifiche.
Metodo 5: eseguire Ripristino configurazione di sistema
1.Premere il tasto Windows + R e digitare "sysdm.cpl"quindi premi invio.

2.Seleziona Protezione del sistema scheda e scegli Ripristino del sistema.

3.Fare clic su Avanti e scegliere il desiderato Punto di ripristino del sistema.

4.Seguire le istruzioni sullo schermo per completare il ripristino del sistema.
5.Dopo il riavvio, potresti essere in grado di farlo Risolto Windows ha rilevato un problema del disco rigido.
Metodo 6: eseguire il test diagnostico di Windows
Se non riesci ancora a risolvere Windows ha rilevato un problema del disco rigido, è probabile che il tuo disco rigido non funzioni. In questo caso, è necessario sostituire l'HDD o SSD precedente con uno nuovo e installare nuovamente Windows. Ma prima di arrivare a qualsiasi conclusione, è necessario eseguire uno strumento di diagnostica per verificare se è davvero necessario sostituire o meno l'Hard Disk.

Per eseguire Diagnostics, riavvia il PC e all'avvio del computer (prima della schermata di avvio), premi il tasto F12 e quando il Boot viene visualizzato il menu, evidenziare l'opzione Boot to Utility Partition o l'opzione Diagnostics e premere invio per avviare il Diagnostica. Questo controllerà automaticamente tutto l'hardware del tuo sistema e segnalerà se viene rilevato un problema.
Metodo 7: modifica della configurazione SATA
1.Spegni il laptop, quindi accendilo e contemporaneamente premere F2, DEL o F12 (a seconda del produttore)
entrare in Impostazioni del BIOS.

2.Cercare l'impostazione chiamata configurazione SATA.
3.Fare clic su Configura SATA come e cambiarlo in modalità AHCI.

4.Infine, premere F10 per salvare questa modifica e uscire.
Metodo 8: disabilitare il messaggio di errore
1.Premere il tasto Windows + R quindi digitare gpedit.msc e premi Invio.

2. Passare al seguente percorso all'interno dell'Editor criteri di gruppo:
Configurazione computer\Modelli amministrativi\Sistema\Risoluzione problemi e diagnostica\Diagnostica disco\
3.Assicurati di aver evidenziato Diagnostica del disco nel riquadro sinistro della finestra e quindi fare doppio clic su "Diagnostica disco: configura il livello di esecuzione" nel riquadro della finestra di destra.
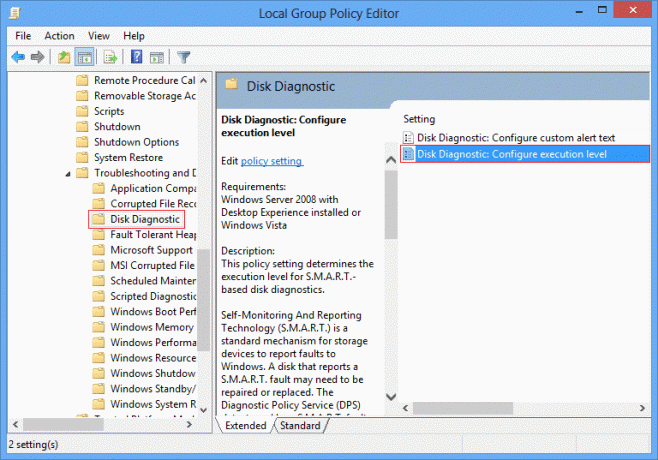
4.Segno di spunta Disabilitato e quindi fare clic su Applica seguito da OK.

5.Riavvia il PC per salvare le modifiche.
Raccomandato per te:
- Correggi l'utilizzo elevato della CPU da WmiPrvSE.exe
- Impossibile avviare Windows. La causa potrebbe essere una recente modifica hardware o software
- Correggi l'utilizzo elevato della CPU da svchost.exe (netsvcs)
- Modifica il livello di ridimensionamento DPI per i display in Windows 10
Questo è tutto con successo Risolto Windows ha rilevato un problema del disco rigido ma se hai ancora domande su questo post, sentiti libero di farle nella sezione dei commenti.
![[RISOLTO] Windows ha rilevato un problema del disco rigido](/uploads/acceptor/source/69/a2e9bb1969514e868d156e4f6e558a8d__1_.png)