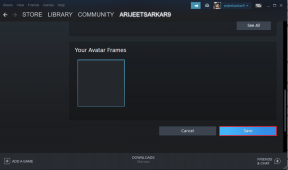Come utilizzare i motori di ricerca personalizzati su un Chromebook
Varie / / November 29, 2021
Un Chromebook ha la potenza di Chrome e del motore di ricerca di Google integrato. Google trova spesso troppe cose. La creazione di motori di ricerca personalizzati migliora l'esperienza di creare scorciatoie killer. Con i Chromebook non hai app, quindi l'intera esperienza è basata sul Web.

Come trovare il tuo motore di ricerca predefinito esistente
A seconda delle tue abitudini di navigazione, Google probabilmente inserisce un sacco di motori di ricerca nel tuo browser. Per trovarli, fai clic sull'icona dell'hamburger nell'angolo in alto a destra e vai su Impostazioni e poi cerca Ricerca al centro della finestra. Quindi fare clic su Gestire motori di ricerca. Puoi anche digitare chrome://settings/searchEngines nell'Omnibox.

Il Chromebook utilizzerà Google come motore di ricerca predefinito. Dopotutto, questo laptop è un dispositivo Google. Non sei bloccato; puoi cambiare il motore di ricerca in Yahoo!, Ask o anche Bing. Per cambiare il tuo motore di ricerca predefinito, passa il mouse sopra il motore e
Rendere predefinito si presenterà.
Quando digiti un termine di ricerca nella Omnibox, i risultati verranno visualizzati come risultati di Bing.

Qualunque sia il motore di ricerca che scegli come predefinito, puoi cercare in esso e in altri tramite una scorciatoia nella Omnibox.
Collegamenti ai motori di ricerca in Google Chrome
Anche se lasci il tuo motore di ricerca come Google, potresti voler cercare Bing. Certo, potresti digitare bing.com nella Omnibox e quindi inserire il termine di ricerca. Questo è un processo in due fasi che puoi ridurre a due lettere.
Da quello stesso Motori di ricerca impostazioni, fare clic su uno dei motori di ricerca. Nella colonna centrale, cambia ciò che è presente in qualsiasi scorciatoia desideri. L'ho impostato in questo esempio su bi ma avrei potuto inserire qualcosa di più breve come b o la parola bing.

Dopo aver creato il collegamento, digitarlo nella Omnibox e quindi premere la scheda. Qualunque cosa digiti in seguito verrà inviata a Bing come ricerca. Se guardi in quella casella di ricerca predefinita, vedrai la maggior parte dei motori che puoi digitare parte del nome e cercare in un solo passaggio. Almeno non devi andare sul sito e poi cercare. I motori di ricerca ti permettono di fare tutto in un solo passaggio
Pulisci cosa c'è nei tuoi motori di ricerca
La tua cronologia potrebbe non tradirti se la cancelli, ma la tua Altri motori di ricerca potrebbe rivelare cose che non vuoi condividere. Fare clic sui motori di ricerca che non si desidera e quindi fare clic su X Vicino a esso. Ciò rimuoverà i motori di ricerca che non desideri.

Se alcuni di questi motori di ricerca sono utili, vai in quella colonna centrale e crea alcune scorciatoie. Conservo un elenco delle mie scorciatoie da tastiera in un documento di conservazione di Google, quindi è sempre a portata di mano.
Creazione di una ricerca Google personale
I siti web hanno spesso funzioni di ricerca integrate, ma potrebbero non essere buone come quelle di Google. Per cercare un sito con Google, tutto ciò che devi fare è mettere posto: davanti al termine di ricerca. Quindi, se voglio cercare Guiding Tech per tutti i miei articoli, potrei inserire
Sito: drivingtech.com Dave Greenbaum

Quella query utilizza Google per cercare il mio nome in Guiding Tech. Questo è un lavoro extra però. Poiché cerco spesso in quel sito, posso convertire questa ricerca in un motore di ricerca personalizzato. Scorri fino alla fine del Altri motori di ricerca finché non trovi una casella vuota.
Fare matematica: ricorda che puoi digitare i calcoli nella Omnibox e ottenere i risultati.
Nella prima colonna, inserisci un nome descrittivo per il tuo motore di ricerca. Questa etichetta lo rende facile da trovare. Non cambia il termine di ricerca o la query. Nella seconda colonna, inserisci la scorciatoia. Per Guiding Tech, uso GT. Quindi in quell'ultima colonna, ho inserito la query effettiva.
http://www.google.com/search? ie=UTF-8&q=sito: drivingtech.com+%s

Questo dice a Google di cercare nel sito drivingtech.com. Ora digito GT nella Omnibox per cercare in tutta la tecnologia di guida di Google.
Motori di ricerca divertenti per gli utenti di Chromebook
Poiché i Chromebook utilizzano il browser per la maggior parte delle operazioni, alcune scorciatoie rapide consentono di risparmiare passaggi. In ognuno di questi motori di ricerca personalizzati, inserisci un nome descrittivo nella prima colonna, una scorciatoia nella seconda e nella terza la query suggerita
- Gmail:
https://mail.google.com/mail/ca/u/0/#search/%s
- Google Drive:
http://drive.google.com/?hl=en&tab=bo#search/%s
- Indicazioni da casa tua (se l'hai detto a Google):
http://maps.google.com/maps? f=q&source=s_q&hl=it&q=da+casa+a+%s
- Aggiorna Twitter: (usa il tuo stato invece del termine di ricerca):
http://twitter.com/home? stato=%s
- Inviato un'e-mail:
mailto:? to%s (usa l'indirizzo email a cui inviare invece del termine di ricerca)
- Cerca in Evernote:
http://www.evernote.com/search? q=%s
- Crea evento del calendario:
http://www.google.com/calendar/event? ctext=+%s+&action=TEMPLATE&pprop=Come è stato creato%3AQUICKADD

Prossimi passi
Non limitarti alle idee qui. Controlla gli URL quando sei su un sito per creare alcune scorciatoie. te ne accorgerai %S è il valore che viene passato all'URL quando usi una scorciatoia.
GUARDA ANCHE: Come recuperare la cronologia delle ricerche cancellate di Google in un formato facilmente comprensibile