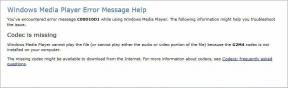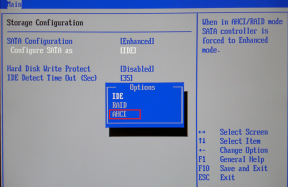Perché non riesco a vedermi su Zoom: una guida per la risoluzione dei problemi video
Varie / / November 29, 2021
È sicuro dire che le app di videochiamata hanno preso il controllo delle riunioni e delle conferenze aziendali fisiche. Leader di mercato come Ingrandisci, Microsoft Teams, e Google Meet stanno crescendo a un ritmo veloce per le videochiamate di gruppo. Tra questi, Zoom è probabilmente l'app di videochiamata più utilizzata per vari motivi. Il software è facile da usare e disponibile su diverse piattaforme. Con così tante opzioni, niente ti frustra più della tua webcam o il microfono non funziona durante la videochiamata Zoom. Parleremo della risoluzione della maggior parte dei problemi video durante l'utilizzo di Zoom in questo post.

Se non presti attenzione ai pop-up di Zoom correttamente, vedrai una schermata nera all'inizio delle riunioni. Il microfono non funziona durante Zoom meeting è anche uno dei tanti problemi che gli utenti devono affrontare. Tuttavia, il più strano è quando gli altri non possono vederli durante una videochiamata.
Zoom offre più opzioni per migliorare l'esperienza di videochiamata. Puoi anche utilizzare app come EpocCam per trasformare il tuo telefono in una webcam su Zoom. In questo post, risolveremo il problema del mancato funzionamento della webcam Zoom in otto passaggi. Esaminiamo prima alcune soluzioni di base che spesso portano ai problemi di visibilità dei video in Zoom.
Anche su Guiding Tech
1. Concedi l'autorizzazione alla fotocamera per lo zoom
Zoom richiede principalmente le autorizzazioni pertinenti durante l'installazione del software. Puoi ricontrollare se l'app dispone dell'autorizzazione della fotocamera per utilizzare la webcam ogni volta che la avvii. Il client Windows di Zoom è qualcosa con cui avere a che fare ed è per questo che abbiamo compilato un utile elenco delle impostazioni Zoom Video che puoi utilizzare su sistemi Windows. Tuttavia, abbiamo osservato che molti utenti Mac hanno avuto difficoltà con questo, in particolare quelli che eseguono gli ultimi aggiornamenti di macOS.
Segui i passaggi seguenti per verificare l'autorizzazione su Mac.
Passo 1: Apri il menu Preferenze di Sistema.
Passo 2: Vai su Sicurezza e privacy > Privacy > Fotocamera.
Passaggio 3: Assicurati che Zoom abbia l'autorizzazione della fotocamera.

Su Windows, puoi cercare "webcam" nel menu di avvio e selezionare l'opzione "quali app possono utilizzare la fotocamera". Scorri verso il basso e vedrai l'elenco delle applicazioni che utilizzano la fotocamera. Assicurati che l'app Zoom utilizzi l'autorizzazione della webcam.
2. Abilita l'opzione Avvia riunione con video
Zoom ti consente di iniziare la riunione con il video acceso. Per lo più lo tengo spento perché non mi sento a mio agio a partecipare direttamente a una riunione con il video abilitato. Ma puoi abilitare l'opzione se desideri ignorare lo schermo vuoto all'inizio della riunione e selezionando sempre l'opzione per avviare il video dalla tua fine.

Apri l'app Zoom e vai alla scheda "Nuova riunione". Tocca la freccia giù accanto al menu e abilita l'opzione "Inizia con video" per partecipare/creare la riunione con il video attivato.
Suggerimento per professionisti: Quando ti unisci alla riunione con il video, Zoom ti chiederà di abilitare l'audio ogni volta che partecipi alla riunione. È possibile abilitare l'opzione "Partecipa automaticamente all'audio tramite computer quando si partecipa a una riunione". Attiverà il microfono del dispositivo per te.
3. Disattiva Disattiva opzione video da Impostazioni
Dovresti disabilitare l'opzione "Disattiva il mio video quando partecipi a una riunione" dal menu delle impostazioni di Zoom. Se abilitato, non sarai in grado di vederti nella riunione Zoom. Per disattivare l'opzione, seguire i passaggi seguenti.
Passo 1: Apri l'app Zoom e tocca l'icona Impostazioni nell'angolo in alto a destra.
Passo 2: Vai all'opzione Video.
Passaggio 3: Scorri verso il basso fino all'opzione Riunioni e disabilita l'opzione "Disattiva il mio video quando partecipi a una riunione".

4. Assicurati che nessun'altra app utilizzi la webcam in background
Se altre app come FaceTime, Teamviewer o Skype stanno già utilizzando la fotocamera in background, non sarai in grado di utilizzare il video nell'app Zoom.
Sulla maggior parte dei laptop, è facile vedere se un'altra app sta utilizzando la fotocamera o meno. Puoi dare un'occhiata alla fotocamera del laptop e se il LED è acceso (di colore bianco o verde), indica che un'app sta utilizzando una fotocamera in background. Chiudi quelle app e torna all'app Zoom per vedere se il video funziona o meno.
Anche su Guiding Tech
5. Cambia fotocamera predefinita su Zoom
Se stai usando app come Droidcam, EpocCam e iVCam per trasformare il tuo telefono in una webcam, devi scegliere l'opzione della fotocamera pertinente per il feed video in Zoom.
Apri l'app Zoom e vai alle impostazioni dell'app. Vai al menu video e seleziona la videocamera che stai utilizzando.

Puoi anche passare da una telecamera all'altra dal menu della riunione Zoom. Tocca la freccia in alto nell'opzione Interrompi telecamera e seleziona la telecamera pertinente.
6. Se stai usando il telefono come webcam
In questi casi, assicurati di aver installato i driver pertinenti dell'app sul tuo PC/Mac. Questi driver ti consentono di utilizzare l'app Zoom con tali app e servizi.
Se stai utilizzando app come EpocCam per utilizzare la fotocamera del telefono come webcam, assicurati che sia il telefono che laptop sono connessi alla stessa rete Wi-Fi e non dimenticare di modificare le impostazioni video predefinite in Zoom app.

Se hai ancora problemi, leggi il nostro post dedicato a risolvere tali problemi con le app della webcam.
7. Aggiorna driver video
Se il video non funziona, dovresti considerare di aggiornare i driver della webcam alla versione più recente. Segui i passaggi seguenti per aggiornare i driver della webcam sul tuo laptop Windows.
Passo 1: Tocca il pulsante Windows e digita Gestione dispositivi.

Passo 2: Premi invio e si aprirà Gestione dispositivi.
Passaggio 3: Scorri verso il basso e vai a Controller audio, video e di gioco e aggiorna i driver video.

8. Aggiorna l'app Zoom
Il feed video che non funziona su Zoom potrebbe essere dovuto alla vecchia build sul tuo cellulare o computer. Dovresti aggiornare l'app Zoom all'ultima versione poiché contengono diverse correzioni di bug e miglioramenti delle prestazioni. Ancora più importante, questi aggiornamenti risolvono anche eventuali falle di sicurezza. Apri l'app Zoom e vedrai il banner di aggiornamento in alto. Installa la build più recente e inizia a utilizzare Zoom per le riunioni digitali.
Anche su Guiding Tech
Risolto il problema con il feed video zoom non funzionante
Lo zoom video o audio che non funziona sulla tua prima conferenza digitale non ti fa sembrare professionale. Se hai difficoltà a gestire ogni volta il video di Zoom, controlla le nostre soluzioni e personalizza l'app in base alle tue esigenze e al tuo utilizzo. Sebbene il tempo sia della massima importanza, puoi applicare queste soluzioni per iniziare a utilizzare Zoom come un professionista.
Prossimo: Vuoi padroneggiare il software Zoom? Leggi il post qui sotto per trovare i migliori suggerimenti e trucchi per questo.