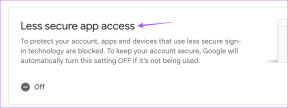Come rendere Gmail e Outlook il client di posta elettronica predefinito su iPhone
Varie / / November 29, 2021
Rispetto al app di posta nativa su iPhone e iPad, Gmail e Outlook offrono funzionalità superiori e migliore esperienza utente in generale. Il problema: non puoi impostare nessuna delle due come app di posta elettronica predefinita sul tuo dispositivo iOS o iPadOS. O è più così?

Con l'introduzione di iOS 14 e iPadOS 14, Apple ha finalmente permesso client di posta elettronica di terze parti per sostituire l'app Mail. Ciò significa che ora puoi impostare Gmail o Outlook come app di posta elettronica predefinita su iPhone e iPad.
Quello di cui hai bisogno
Per impostare un client di posta di terze parti come predefinito, il tuo iPhone o iPad deve eseguire iOS 14 o iPadOS 14. Per confermare, vai in Impostazioni> Generali> Aggiornamento software. Se sul tuo dispositivo è installata una versione precedente di iOS o iPadOS, vedrai un'opzione per l'aggiornamento (a condizione che il tuo dispositivo sia compatibile con iOS 14 o iPadOS 14).
Devi anche aggiornare la tua app di posta elettronica preferita: Gmail o Outlook. Vai nell'App Store, cerca "Gmail" o "Outlook", quindi tocca Aggiorna se vedi l'opzione elencata.
Anche su Guiding Tech
Come impostare Gmail come client di posta elettronica predefinito
Gmail è tra le migliori app di posta elettronica di terze parti per iPhone e iPad con il massimo livello organizzazione della posta e capacità di composizione. Per impostarlo come client di posta elettronica predefinito sul tuo iPhone o iPad, segui i passaggi seguenti.
Apri l'app Impostazioni sul tuo iPhone o iPad. Quindi, scorri verso il basso e seleziona Gmail. Seguire toccando l'opzione denominata App di posta predefinita.


Nell'elenco delle app di posta elettronica visualizzate, seleziona Gmail, quindi esci dall'app Impostazioni.

Gmail è ora il client di posta predefinito sul tuo iPhone e iPad. Qualsiasi link mailto che tocchi farà apparire automaticamente Gmail.
Come impostare Outlook come client di posta elettronica predefinito
Outlook è dotato di una serie vertiginosa di funzionalità che lo rendono un'incredibile app di posta elettronica da utilizzare su iPhone e iPad.
Per impostarlo come client dell'app di posta elettronica predefinito, inizia aprendo l'app Impostazioni sul tuo dispositivo iOS o iPadOS. Quindi, scorri verso il basso e seleziona Outlook. Segui toccando App di posta predefinita.


OntL'elenco delle app di posta elettronica visualizzate, seleziona Outlook e quindi esci dall'app Impostazioni.

Outlook ora verrà visualizzato ogni volta che tocchi un collegamento mailto mentre interagisci con il tuo dispositivo iOS o iPadOS.
Anche su Guiding Tech
L'impostazione e-mail predefinita non funziona
Nonostante l'impostazione di Gmail o Outlook come app di posta elettronica predefinita sul tuo iPhone o iPad, potresti comunque visualizzare l'app di posta nativa mentre tocchi un collegamento mailto. Ci sono un paio di ragioni per cui questo accade.
Aggiorna a iOS/iPadOS 14.0.1 o versioni successive
C'è un bug noto nella versione iOS 14 e iPadOS 14 GM (Golden Master) che automaticamente ripristina l'impostazione dell'app di posta elettronica predefinita alla posta nativa ogni volta che riavvii il tuo iPhone o iPad.

Al momento della scrittura, Apple ha risolto il problema con l'aggiornamento incrementale iOS/iPadOS 14.0.1. Quindi, vai in Impostazioni> Generali> Aggiornamento software e aggiorna il tuo iPhone o iPad all'ultima build di iOS 14 o iPadOS 14.
Disabilita gli account dell'app di posta
Se hai configurato un account e-mail iCloud o qualsiasi altro account e-mail di terze parti per funzionare con l'app Mail, ciò potrebbe impedire l'avvio dell'app e-mail di terze parti preferita.

Per risolvere il problema, vai su Impostazioni> Posta> Account e disabilita qualsiasi integrazione di account e-mail iCloud o di terze parti con l'app Mail.
Elimina o nascondi l'app di posta
Dopo aver impostato Gmail o Outlook come app di posta elettronica predefinita sul tuo iPhone o iPad, puoi scegliere di eliminare l'app di posta nativa dal tuo dispositivo. Oppure puoi scegliere di nasconderlo all'interno del Libreria app.
Basta premere a lungo l'icona dell'app Mail, quindi selezionare l'opzione Rimuovi app. Quindi, tocca Elimina app per rimuovere l'app Mail o tocca Sposta in Libreria app per nasconderla.

Se hai eliminato l'app Mail, puoi sempre recuperarla scaricandola dall'App Store. Se hai scelto di nasconderlo, puoi accedervi tramite la Libreria app: scorri verso destra dall'ultima diapositiva della schermata Home per accedere alla Libreria app.
Nel caso in cui desideri impostare nuovamente l'app di posta come client di posta elettronica predefinito, vai su Impostazioni> Posta> App di posta predefinita, quindi seleziona Posta.
Anche su Guiding Tech
Giardino aperto
La possibilità di cambiare il client di posta elettronica predefinito su iPhone e iPad è uno dei maggiori miglioramenti in iOS 14 e iPadOS 14. Potresti anche voler controllare come puoi andare in giro cambiare il browser web predefinito sul tuo telefono o tablet.
Prossimo: Apple ha introdotto la sua nuovissima app Translate con il rilascio di iOS 14. Ecco 9 fantastici suggerimenti che possono aiutarti a trarne il massimo.