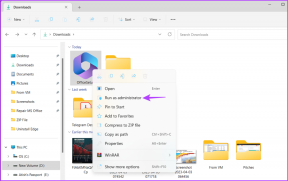Una guida completa all'aggiunta e alla gestione dei commenti in Google Documenti
Varie / / November 29, 2021
Google Docs è un ottimo elaboratore di testi basato su cloud. Viene fornito con un diverse caratteristiche che lo rendono una gioia da usare. Una di queste funzionalità è la possibilità di aggiungere commenti al documento. Questa guida riguarderà l'aggiunta e la gestione dei commenti nell'app Google Documenti. App sia web che mobile.

La funzione di commento è utile per lasciare feedback, suggerire modifiche, aggiungere note, dare opinioni o porre domande. Apre un canale all'interno del documento per la comunicazione bidirezionale tra team e colleghi. Capiamo come funziona e cosa puoi fare con la funzione dei commenti di Google Documenti.
1. Aggiungi e gestisci commenti nell'app Web di Google Documenti
Devi disporre dei diritti di modifica del documento di Google Documenti prima di poter lasciare commenti. Dovresti saperne di più su Autorizzazioni di condivisione di Google Drive per capire come funziona. Tutto va bene se sei il creatore del file.
Seleziona semplicemente il testo o l'immagine accanto alla quale desideri aggiungere un commento. Apparirà una nuova icona + sulla destra che dice, Aggiungi un commento. Cliccaci sopra.

Ora puoi commentare nella nuova casella di testo disponibile in basso dove puoi anche @menzionare qualcuno. Chiunque menzioni riceverà automaticamente una notifica del commento Via Posta Elettronica. Un bel modo per delegare parte del lavoro a qualcuno in particolare.

Il testo selezionato è ora evidenziato con il colore dell'indicatore giallo universale con il commento mobile a destra. Puoi leggere il commento, il nome del commentatore, la data e l'ora in cui è stato lasciato il commento. La scorciatoia da tastiera per Windows è Ctrl+Alt+M e Comando+Opzione+M per macOS dopo aver selezionato il testo/immagine.

Facendo clic sull'immagine del profilo verranno visualizzati i dettagli del profilo del poster del commento come il suo nome completo, numero, ID e-mail e una breve biografia. Visualizzerai anche le opzioni per inviare un'e-mail o avviare una videochiamata. Questo dipenderà da quali dettagli la persona ha sul suo Profilo Google. Notato il segno di spunta blu accanto al commento. Fare clic su di esso significa che il problema è stato risolto e il commento non è più necessario e verrà rimosso.

Clicca sul corpo del commento per inviare una risposta. Ogni commento ha un'icona di menu a tre punti e facendo clic su di essa verranno visualizzate tre opzioni. Puoi modificare il commento (solo i tuoi commenti), eliminarlo o collegarlo.

Cosa succede se la persona che hai menzionato non dispone dei permessi di condivisione per modificare il documento? Ti verrà notificato lo stesso e ti verrà presentata un'opzione per condividere il file di Documenti con loro.
Anche su Guiding Tech
2. Aggiungi e gestisci commenti nell'app per dispositivi mobili di Google Documenti
I passaggi per l'aggiunta e la gestione dei commenti nell'app mobile di Google Documenti sono gli stessi per gli smartphone Android e iOS. Sto usando Android per questa guida, ma puoi andare con entrambi.
Fai clic sull'icona del commento nella parte superiore dello schermo per leggere tutti i commenti nell'app Documenti su un'unica schermata.


Seleziona il testo che desideri aggiungere al commento e tocca l'icona del menu a tre punti nel popup se non visualizzi l'opzione Commento. Di solito, noterai prima le opzioni taglia, copia e incolla.


Puoi facilmente aggiungere un commento nella casella che si aprirà proprio sopra la tastiera. Tocca il pulsante @ a sinistra per menzionare qualcuno nel commento. Proprio come hai fatto nell'app web. Anche digitando @ manualmente funziona.


Seleziona un commento dalla sezione dei commenti per rispondere a un commento o contrassegnarlo come risolto. Tocca l'icona del menu a tre punti accanto all'opzione Risolvi per rivelare un menu nascosto in cui puoi modificare, eliminare o ottenere un link condivisibile al commento.


Anche su Guiding Tech
Tuttavia, non è necessario aprire ogni volta la sezione dei commenti. Puoi semplicemente toccare il testo evidenziato per rivelare un menu in cui noteresti l'opzione Visualizza commento. Toccalo per leggere il commento associato. Ancora una volta, verrai accolto dal menu della barra in basso in cui puoi rispondere, risolvere o interagire con il commento in altri modi.
Tocca i pulsanti freccia per scorrere rapidamente i commenti. Puoi avere un'idea del numero totale di commenti nel documento e della tua posizione, grazie al sistema di numerazione intelligente tra i pulsanti freccia.
Anche su Guiding Tech
Attraccalo, dimenticalo
Google Docs continua ad evolversi, ma manca ancora di alcune funzionalità avanzate. funzionalità che troverai in Microsoft Word. Il motivo è semplice. Esso. è stato progettato per essere un word processor leggero, facile, semplice e senza ingombri. La maggior parte degli utenti non usa nemmeno la metà delle funzionalità di Word. offerte. Ma quelli che lo fanno non possono vivere senza di essa. C'è posto per entrambi. di loro sul web. Google se l'è cavata solo con l'essenziale. Google Docs e la funzione commenti è uno di questi.
Prossimo: Dovresti passare da Google Docs a Zoho Writer? Zoho Docs è migliore di Google Docs? Scopri tutte le risposte in questo post.