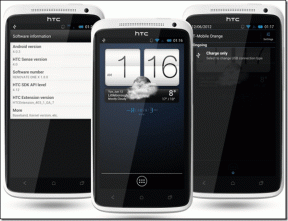Come disattivare la modalità oscura in Windows 10, macOS, Android e iOS
Varie / / November 29, 2021
Poche cose sono più stridenti dell'apertura di un programma o di un'app sul tuo computer, telefono o tablet e un'esplosione di luminosità colpisce i tuoi occhi. Non c'è da stupirsi gli sviluppatori e i produttori di app offrono la modalità oscura per risparmiare agli occhi lo sforzo durante l'utilizzo del dispositivo, in particolare di notte.

Mentre cambia il tipico tema luminoso del tuo dispositivo in uno più scuro, aiuta anche a risparmiare batteria vita e, in definitiva, garantisce che il tuo ritmo del sonno non subisca interferenze, almeno non a causa del schermo.
La modalità scura potrebbe sembrare migliore, ma non tutti preferiscono usarla. Abbiamo esaminato vari modi per disabilita la modalità oscura su diverse app, ma ti mostreremo come disabilitarlo su diversi dispositivi.
Anche su Guiding Tech
Disattiva la modalità oscura in Windows 10
È quasi inevitabile che utilizzerai il computer per ore prolungate, soprattutto mentre sei al lavoro.
Fortunatamente, gli utenti di Windows 10 possono ridurre il potenziale affaticamento degli occhi attivando il tema scuro, che è arrivato come uno dei Funzionalità dell'aggiornamento dell'anniversario di Windows 10. La combinazione di colori a livello di sistema è personalizzabile in modo tale da poter visualizzare toni più scuri su menu e sfondi, facilitando la vista.
Il tema scuro cambia anche diverse app come Microsoft Edge, Calendario, Posta, Store, Impostazioni, Calcolatrice, Sveglie e Orologi in modalità oscura.
Tuttavia, non passerà tutti gli aspetti del sistema in modalità oscura. Ad esempio, File Explorer mantiene la sua combinazione di colori predefinita, mentre per altre app dovresti abilitare la modalità oscura nelle loro impostazioni individuali.
Per disabilitare la modalità oscura o il tema scuro in Windows 10, procedi nel seguente modo:
Passo 1: Fare clic su Start e selezionare l'icona a forma di ingranaggio per aprire Impostazioni.

Passo 2: Fare clic su Personalizzazione.

Passaggio 3: Seleziona Colori, quindi scorri verso il basso fino a Scegli la modalità dell'app predefinita.

Passaggio 4: Fare clic su Luce.

Disabilita la modalità oscura in macOS
Come Windows, la modalità oscura di Apple è un'impostazione a livello di sistema in macOS che funziona con tutte le app fornite dal tuo computer Mac.
L'opzione Night Shift altera il bilanciamento del colore del display, che ripristina la luce blu durante il giorno e la riduce nelle ore serali per un minor affaticamento degli occhi e un sonno migliore. La sfida sta nel trovare i controlli per questa funzione e configurarla può essere un po' una seccatura.
La modalità oscura di Apple è un'impostazione a livello di sistema in macOS
La modalità oscura ha fatto il suo debutto con macOS 10.14 Mojave e non è abilitata per impostazione predefinita. Tuttavia, accenderlo è facile come spegnerlo.
Se il tuo Mac esegue macOS Mojave o versione successiva, procedi come segue per disattivare la modalità oscura:
Passo 1: Fai clic sul menu Apple e seleziona Preferenze di Sistema.

Passo 2: Nella schermata Preferenze di Sistema, fai clic su Preferenze generali.

Passaggio 3: Fare clic sull'icona Luce accanto ad Aspetto per tornare alla modalità Luce.

Se stai eseguendo El Capitan o OS X Yosemite, la modalità scura rende lo sfondo più scuro e i caratteri diventano bianchi e l'effetto viene distribuito sulla barra dei menu e sui suoi elementi, dock e menu a discesa. Puoi disabilitarlo utilizzando i passaggi seguenti:
Passo 1: Fai clic sul menu Apple e seleziona Preferenze di Sistema.

Passo 2: Nella schermata Preferenze di Sistema, fare clic su Generale.

Passaggio 3: Vedrai una casella di controllo: Usa barra dei menu e dock scuri. Fai clic per deselezionarlo e vedrai immediatamente l'effetto luce ripristinato nella barra dei menu, negli elementi della barra dei menu e uno sfondo grigio chiaro trasparente sul dock.

Anche su Guiding Tech
Disattiva la modalità oscura su Android
Anche i dispositivi Android hanno la modalità oscura, ad eccezione di alcuni telefoni di marchi come Samsung, Huawei, Honor, OnePlus, ASUS e Nexus. Queste aziende scelgono di rendere la modalità notturna un'opzione di menu, anziché una funzione standard.
Il tema scuro si basa su colori scuri e neri, che completano quello tradizionale chiaro, per offrire due opzioni distinte per l'attuale generazione di dispositivi Android.
La buona notizia è che puoi ignorare l'impostazione della modalità oscura o della modalità notturna quando lo desideri effettuando le seguenti operazioni:
Passo 1: Apri Impostazioni o scorri verso il basso dalla parte superiore dello schermo del dispositivo per visualizzare il menu Impostazioni rapide.

Passo 2: Tocca Visualizza.

Se stai utilizzando Impostazioni rapide, trova l'icona Modalità notturna e tocca una volta per disattivarla).

Passaggio 3: Tocca per disattivare l'interruttore Tema scuro o Modalità notturna.

Anche su Guiding Tech
Disabilita la modalità scura su iOS
Anche iPhone e iPad hanno ottenuto la funzione modalità oscura con il rilascio di iOS 13 e iPadOS 13.
Per gli iPhone con display OLED come la serie X e la nuova serie 11, l'impostazione della modalità oscura aiuta a massimizzare la durata della batteria, sebbene anche altri modelli abbiano riscontrato alcuni miglioramenti.
Se non sei un grande fan della funzione della modalità oscura, puoi disabilitarla in tre modi: da Impostazioni, Centro di controllo o usando Siri.
Disabilita la modalità oscura su iPhone o iPad utilizzando Impostazioni
Passo 1: Apri Impostazioni e tocca Display e luminosità.

Passo 2: Vedrai due opzioni nella sezione Aspetto: Chiaro o Scuro. Seleziona Chiaro per disabilitare o uscire dalla modalità Buio.

Disattiva la modalità oscura su iPhone o iPad utilizzando il Centro di controllo
Passo 1: Apri il Centro di controllo sul tuo dispositivo iOS. Tocca e tieni premuta l'icona di controllo della luminosità.

Passo 2: Tocca Modalità oscura disattivata per uscire dalla modalità oscura.

Disattiva la modalità oscura su iPhone o iPad utilizzando Siri
Puoi disattivare la modalità oscura semplicemente ordinando a Siri di farlo per te. Dì solo qualcosa del tipo: Ehi Siri, disattiva la modalità oscura. E scomparirà.

Addio alla notte
Ci auguriamo che ora tu sappia come tornare allo sfondo chiaro predefinito che avevi sul tuo dispositivo prima che il tema della modalità oscura prendesse il sopravvento sullo schermo.
Se non ti piace usare la modalità scura durante il giorno, puoi sempre modificare le impostazioni del tuo dispositivo per avere uno sfondo più chiaro durante il giorno e più scuro nelle ore serali. In questo modo, non sottoponi necessariamente i tuoi occhi a un'esposizione prolungata alla luce che altrimenti causerebbe più sforzo mentre lavori o navighi.
Prossimo: iOS 13 e iPadOS hanno la funzione della modalità oscura integrata in tutto il sistema operativo, dalle impostazioni alle app integrate e alle visualizzazioni a livello di sistema. Se non ti va di usarlo nella nuova configurazione, l'articolo qui sotto ti mostrerà come disabilitarlo.