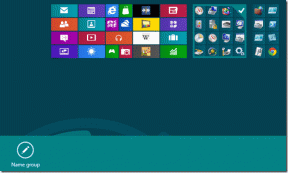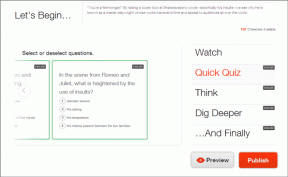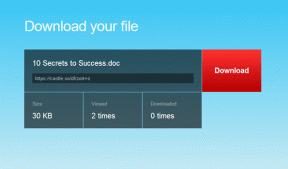Come disattivare l'audio di tutti su Google Meet
Varie / / November 29, 2021
Google Meet è dotato di funzionalità di base necessarie per comunicare in modo efficace, ma presenta alcuni difetti come qualsiasi altro decente app per videochiamate. Un esempio è l'impossibilità di disattivare nativamente tutti i partecipanti a una chiamata di gruppo contemporaneamente. Troverai questa funzione in altre app come Microsoft Teams, Ingrandiscie Skype. Che cosa succede se devi disattivare l'audio di tutti nella videochiamata di gruppo di Google Meet? Parleremo della soluzione in questo post.

Rilassare, non sei solo mentre lottando con quello. Migliaia di utenti come te cercano modi per disattivare l'audio di tutti i partecipanti a un video di Google Meet. Senza ulteriori indugi, passiamo alla sezione seguente per scoprire come disattivare l'audio di tutti in Google Meet.
Nota: Le soluzioni alternative elencate di seguito sono applicabili solo agli utenti PC/Web di Google Meet. Non puoi usare questi trucchi sulla sua app mobile o su un browser mobile.
1. Disattiva la scheda del browser
Una soluzione brillante per disattivare l'audio di tutti i partecipanti di Google Meet è disattivare la scheda che esegue la riunione. Google ha implementato la funzione Mute Tab su Chrome nel 2017 a questo scopo — per disattivare l'audio da quei siti Web che riproducono un audio fastidioso in sottofondo. Se non hai il tempo di tracciare la sorgente audio sul sito web, puoi semplicemente disattivare l'intera scheda.
Oltre a Chrome, anche altri browser popolari come Microsoft Edge e Mozilla Firefox consentono agli utenti di disattivare le schede. Poiché Google Meet non ha una funzione nativa per disattivare l'audio dei partecipanti da remoto, la funzione della scheda Disattiva audio è una brillante improvvisazione.
Lo sapevate: Per gli utenti Web, la riunione video di Google Meet funziona solo su Google Chrome, Mozilla Firefox e Microsoft Edge.

Per disattivare l'audio di tutti su Google Meet, dovresti sfruttare la funzione della scheda Disattiva audio del tuo browser. È una cosa piuttosto semplice da applicare, ma ti mostreremo come farlo in Chrome, Firefox e Microsoft Edge.
Disattiva tutti su Google Meet in Chrome
Passo 1: Avvia il browser Chrome e fai clic con il pulsante destro del mouse sulla scheda Meet.

Passo 2: Seleziona Disattiva sito.

Ciò disattiverà tutto l'audio/suono proveniente dal sito Web attivo nella scheda fino a quando non lo riattiverai. Di conseguenza, questo disattiverà (indirettamente) tutti i partecipanti alla chiamata di Google Meet.
Per riattivare l'audio di Google Meet, magari quando hai bisogno di sentire parlare i partecipanti, devi fare clic con il pulsante destro del mouse sulla scheda e selezionare Riattiva sito.

Uno svantaggio della funzione di silenziamento del sito di Chrome è che disattiva altre schede per lo stesso sito che supporta la funzione. Supponiamo che tu abbia 3 schede YouTube aperte. Quando disattivi una delle schede, Chrome disattiverà anche le altre due schede di YouTube.
Disattiva tutti su Google Meet in Firefox
La funzione della scheda Mute del browser Mozilla Firefox può anche essere improvvisata per disattivare l'audio di tutti su Google Meet. Segui i passaggi seguenti per farlo.
Passo 1: Avvia Mozilla Firefox sul tuo computer e fai clic con il pulsante destro del mouse sulla scheda Google Meet.
Passo 2: Seleziona la scheda Disattiva audio per disattivare l'audio di Google Meet.

Questo dovrebbe mettere un'icona a forma di altoparlante incrociata sulla scheda. È un'indicazione che la scheda è disattivata, così come tutti i partecipanti alla videochiamata di Google Meet.

Per riattivare l'audio di Google Meet in Firefox, fai clic con il pulsante destro del mouse sulla scheda disattivata e seleziona Riattiva scheda.

Disattiva l'audio di tutti su Google Meet in Microsoft Edge
Su Microsoft Edge, puoi utilizzare la funzione "Scheda Disattiva audio" per disattivare l'audio di tutti durante una chiamata di Google Meet. Puoi anche controllare altro Suggerimenti e trucchi per Microsoft Edge insieme a quello. Il processo è abbastanza semplice e diretto; i passaggi sono elencati di seguito.
Passo 1: Avvia Microsoft Edge sul tuo browser e fai clic con il pulsante destro del mouse sulla scheda Google Meet.
Passo 2: Seleziona la scheda Disattiva audio.

Suggerimento professionale: Puoi anche utilizzare la scorciatoia da tastiera "Ctrl + M" per disattivare l'audio di una scheda in Microsoft Edge.
2. Disattiva l'audio utilizzando l'estensione del browser
Esistono estensioni di Chrome che ti consentono di disattivare l'audio di una scheda all'interno del browser. Troverai queste estensioni utili se (i) desideri disattivare l'audio di tutti durante una chiamata di Google Meet e (ii) desideri disattivare l'audio di una determinata scheda senza dover disattivare l'audio di un intero sito Web, ovvero su Chrome.
Abbiamo testato un paio di queste estensioni e abbiamo riscontrato che questa "Scheda Mute (di trmcnvn)" è stabile. Oltre 50.000 persone lo stanno utilizzando e gli hanno assegnato una valutazione a 5 stelle sul Chrome Web Store.
Segui i passaggi seguenti per sapere come utilizzare l'estensione per disattivare l'audio di diversi partecipanti in Google Meet.
Passo 1: Visita la pagina dell'estensione della scheda Mute e tocca il pulsante "Aggiungi a Chrome" per installare sul tuo browser.

Installa la scheda Mute (di trmcnvn)
Passo 2: Tocca il pulsante Aggiungi estensione sul prompt per confermare l'installazione.

Passaggio 3: Ora, per disattivare l'audio di una scheda di Google Meet e di tutti i suoi utenti, tocca l'icona dell'altoparlante nel menu Chrome accanto alla barra degli indirizzi.

Ciò metterà una lettera M sotto l'icona dell'altoparlante, il che significa che la scheda è stata disattivata. Per riattivare la scheda, tocca semplicemente l'icona dell'altoparlante (con una M sotto di essa).

Taglia il rumore
Disattivare l'audio dei partecipanti individualmente in Google Meet può essere stancante, in particolare se stai ospitando un vasto pubblico. Non è certo se (o quando) Google lancerà una funzione nativa "Mute All" sulla piattaforma di videochiamata. Nel frattempo, puoi utilizzare i trucchi sopra menzionati per disattivare contemporaneamente tutti i partecipanti al tuo video di Google Meet.
Prossimo: Vuoi vedere tutti i partecipanti a Google Meet? Scopri come utilizzare e abilitare il layout a griglia o a riquadri in Google Meet su Android, iPhone, iPad, Windows e Mac.