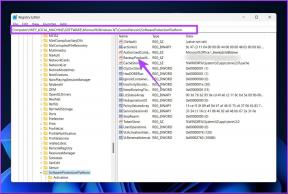I migliori 8 modi per risolvere i problemi di connessione di rete di Windows 10
Varie / / November 29, 2021
La connessione a Internet è fondamentale mentre lavorare da casa o godendo di contenuti basati sul web. A volte, potresti notare un breve ritardo o non ricevere alcun errore Internet anche quando sei connesso al Wi-Fi. Se sperimenti che spesso sul tuo computer e laptop Windows 10, dovresti sicuramente risolverlo per goderti il lavoro ininterrotto e intrattenimento.

In primo luogo, puoi verificare se stai riscontrando problemi di connettività di rete con la tua LAN o router o se ricevi un messaggio sui problemi di rete. Dopo aver confermato che la connettività di rete non è il problema, dovresti risolvere il problema.
Di seguito abbiamo raccolto utili trucchi per la risoluzione dei problemi per aiutarti a risolvere i problemi di connessione di rete di Windows 10.
Anche su Guiding Tech
1. Controllare la connessione di alimentazione
La prima cosa da controllare è l'affidabilità degli adattatori di alimentazione forniti con router e modem. Sebbene la maggior parte sia affidabile, non si sa mai quando questi adattatori smettono di funzionare in modo coerente. L'unico modo per testarlo è usarlo con un'altra opzione compatibile o far testare le linee elettriche.

E ogni volta che si verifica un'interruzione di corrente, il modem e il router smetteranno di funzionare. Ciò significa che il segnale Wi-Fi è perso e potrebbe essere necessario accenderli manualmente dopo il ripristino dell'alimentazione.
2. Riavvia il tuo modem e router
Proprio come riavvii il tuo computer, puoi seguire lo stesso con il tuo modem e router. Il riavvio di quei dispositivi elimina la vecchia cache e i dati DNS. Vai avanti e riavvia il tuo computer, modem e router. Se il modem o il router ha un problema, non funzionerà correttamente dopo il riavvio ed è così che puoi identificare se c'è qualcosa che non va.
Hai installato un nuovo aggiornamento del firmware sul tuo router o modem e non lo hai riavviato? Bene, dovresti riavviare quei dispositivi per applicare le nuove modifiche all'aggiornamento del firmware.
Passo 1: Tieni premuto il pulsante di accensione del router per 30 secondi.
Passo 2: Quando si spegne completamente, scollega tutti i cavi e attendi almeno 30 secondi.
Passaggio 3: Ricollegare il cavo di alimentazione e i cavi ethernet. Avvia il router e il modem.
Una volta avviato, se hai un altro computer o telefono, prova a collegarti online su quel dispositivo. Se è connesso a Internet, stai perfettamente bene, ma se non lo è, è probabile che sia un problema con la tua attrezzatura o il tuo ISP.
Stai ancora riscontrando problemi di connessione di rete? Puoi continuare a restringere il problema con le seguenti opzioni di risoluzione dei problemi.
3. Controlla le connessioni fisiche
Il problema di rete persiste anche dopo aver riavviato i dispositivi? Prima di iniziare ad immergerti nelle impostazioni e nei test, puoi verificare se i cavi ethernet sono collegati correttamente al modem e al router.
Se utilizzi un cavo ethernet per connetterti al router, assicurati di scollegarlo e controllalo attentamente per eventuali danni. Se il tuo laptop ha uno switch wireless (funzione + tasto simbolo wireless), puoi usarlo un paio di volte per abilitare con successo la connessione wireless.

Una volta verificata la corretta connessione, controlla il modem e l'adattatore. Le luci verdi sul router o sul modem lampeggiano? Se nessuna spia lampeggia dopo il riavvio, il dispositivo potrebbe avere difficoltà a funzionare normalmente. E in tal caso, potresti dover ottenere un sostituto o uno nuovo.
4. Dimentica la rete Wi-Fi
Quando dimentichi una rete (quella che hai connesso) e poi aggiungi di nuovo la stessa, Windows 10 la tratta come una rete completamente nuova.
Se i conflitti tra i nomi di rete rendono difficile la connessione a Internet del tuo computer Windows 10, forzare manualmente il dispositivo a dimenticarne alcuni potrebbe risolvere il problema e collegarti a Internet.
Quando dimentichi una connessione di rete, rimuove il profilo di rete Wi-Fi dal tuo PC. Segui i passaggi seguenti.
Passo 1: Seleziona l'icona della rete Wi-Fi sul lato destro della barra delle applicazioni.
Passo 2: Fare clic su Impostazioni di rete e Internet.
Passaggio 3: Seleziona Wi-Fi, quindi seleziona Gestisci reti conosciute.

Passaggio 4: Seleziona la rete che vuoi dimenticare e poi seleziona Dimentica.
Successivamente, seleziona l'icona Wi-Fi sul barra delle applicazioni e prova a ricollegarlo.
Anche su Guiding Tech
5. Esegui lo strumento di risoluzione dei problemi di rete
Se non riesci più a connetterti alla rete, puoi utilizzare lo strumento di risoluzione dei problemi per diagnosticare ed eliminare alcuni problemi di connettività comuni.
Per utilizzare lo strumento di risoluzione dei problemi di rete su Windows 10, segui i passaggi seguenti.
Passo 1: Apri l'app Impostazioni sul tuo dispositivo Windows 10.
Passo 2: Vai su Aggiornamento e sicurezza > Risoluzione dei problemi.

Passaggio 3: Passa a Risoluzione dei problemi aggiuntivi > Connessioni in entrata ed esegui lo strumento di risoluzione dei problemi.
6. Disattiva il firewall
Per quanto assurdo possa sembrare, l'impostazione predefinita firewall di Windows potrebbe impedire al computer di connettersi a Internet. Puoi disabilitare temporaneamente Windows Firewall. Segui i passaggi seguenti.
Passo 1: Premi il pulsante Finestre.
Passo 2: Cerca Sicurezza di Windows e fai clic su Firewall e protezione di rete.
Passaggio 3: Fare clic su Rete privata.
Passaggio 4: Disattiva l'interruttore di attivazione/disattivazione di Microsoft Defender Firewall.

Passaggio 5: Apri un browser e verifica se riesci a connetterti a Internet. Prova a caricare diverse pagine web per confermare se il problema è stato risolto o meno.
Per riattivare il firewall, puoi utilizzare gli stessi passaggi affermativi, assicurati che lo stato del firewall sia abilitato.
7. Aggiorna i driver della scheda di rete
Se viene visualizzato il messaggio di errore che non è possibile connettersi alla rete durante il tentativo di stabilire una connessione di rete, è probabile che i driver della scheda di rete siano obsoleti. Quindi puoi controllare il driver di rete utilizzato dal tuo sistema operativo Windows.
Passo 1: Fare clic con il pulsante destro del mouse sul pulsante Start e selezionare Gestione dispositivi dal menu che si apre.
Passo 2: Dall'app Gestione dispositivi, vai su Schede di rete.
Passaggio 3: Selezionare la connessione di rete Ethernet e fare clic con il tasto destro su di essa per scegliere Proprietà.

Passaggio 4: Nella scheda Generale, puoi trovare il nome del Driver e l'azienda che lo ha fornito. Quindi scaricalo dal rispettivo produttore di driver, come Intel, usando un altro computer o puoi farlo usando il tuo telefono con dati mobili.
Passaggio 5: Una volta trasferito quel driver sul tuo computer. Ripeti i passaggi 1-3 e, invece di fare clic su Proprietà, devi selezionare Aggiorna driver.
Successivamente, puoi accedere alla posizione in cui hai archiviato il driver Ethernet (modulo non archiviato) e installarlo.
8. Disabilita il software antivirus di terze parti
Un antivirus o malware di terze parti potrebbe anche provocare i problemi di connessione di rete di Windows 10. Puoi disabilitare temporaneamente quel programma antivirus per verificare se questo sta causando il problema.
Se nessuna di queste soluzioni ti aiuta a tornare online, potrebbe esserci un'interruzione della rete nella tua zona. Puoi contattare il servizio clienti del tuo ISP e presentare un ticket di supporto.
Anche su Guiding Tech
Torna online
È fastidioso quando non si verificano errori di Internet e problemi di rete frequenti sul computer Windows 10. Di solito, il software sconosciuto o l'ultimo aggiornamento di Windows possono far sì che la connessione di rete si comporti in modo strano.
Prossimo: Ti capita spesso di incontrare testo sfocato su Windows 10? Leggi il post qui sotto per sapere come correggere il testo sfocato in Windows 10.