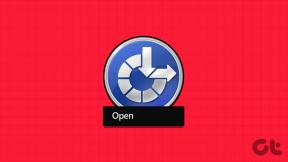Come risparmiare batteria su Galaxy S9/S9 Plus utilizzando un tema scuro
Varie / / November 29, 2021
L'utilizzo del Samsung Galaxy S9 Plus negli ultimi tre mesi è stata un'esperienza piacevole, fatta eccezione per la durata della batteria. Il durata della batteria del Galaxy S9 Plus può essere nella migliore delle ipotesi essere descritto come mediocre. Ho dovuto caricarlo almeno due volte al giorno (il che può richiedere molto tempo) e questo ha inasprito la mia esperienza di un miglio. Se non fosse per il suo fotocamera incredibile e l'Infinity Display, avrei cambiato lato molto tempo fa.

Leggeri cambiamenti nel menu Impostazioni mi hanno fatto guadagnare qualche ora in più di durata della batteria, ma non era affatto perfetto. Il principale colpevole era ancora incombente e questo era nella forma del display.
Per chi non lo sapesse, il il display assorbe più batteria di qualsiasi altra risorsa in un telefono Android. Nel caso del Galaxy S9 o S9 Plus, il tema bianco brillante predefinito fa più male che bene alla durata della batteria.
La buona notizia è che lo schermo AMOLED del telefono può svolgere un ruolo enorme nel ridurre il consumo della batteria. In questo post di oggi, esploreremo come ottenere un tema scuro a livello di sistema per risparmiare batteria sul Galaxy S9/S9 Plus.
Come aiuta un tema scuro?
Uno schermo AMOLED produce la propria luce sotto forma di un minuscolo diodo emettitore di luce. Quindi, in uno schermo AMOLED, quando uno qualsiasi dei pixel è impostato su nero, si spegne e non emette alcuna luce, rendendo la parte dello schermo nera come la pece.

Anche un tema nero funziona in modo simile, risparmiando la durata della batteria a lungo termine.
Soluzione semplice: ottieni un tema scuro dal Samsung Store
Il Galaxy S9 o S9 Plus non ha un interruttore integrato per la modalità Dark. Per fortuna il Samsung Theme Store ha molti temi scuri per rimediare. Uno dei temi migliori per dare al telefono un aspetto oscuro è Tema_alto_contrasto II


Il suo vantaggio principale è che temi quasi tutto, come il menu Impostazioni e il menu Impostazioni rapide. Anche le app di serie come Calcolatrice, Contatti e Messaggi sono diventate nere.
Passo 1: vai in Impostazioni > Sfondi e temi e digita la parola chiave (High_contrast_theme II) nella barra di ricerca. Una volta fatto, premi il pulsante Scarica e applica e il gioco è fatto.
Benvenuto nel mondo oscuro, utente Samsung!


Il tema sopra cambierà anche il sfondo della schermata iniziale e i menu di sistema in nero.
Passo 2: Per scurire le schede di notifica della schermata di blocco, vai su Blocca schermo e sicurezza > Notifica e fai scorrere il cursore Trasparenza su Alta. Ciò renderà le notifiche trasparenti nella schermata di blocco.


Sebbene High_contrast_theme II sia un tema abbastanza buono, presenta alcune limitazioni. Per cominciare, non si applica all'intero telefono. Ciò significa che alcune finestre di dialogo saranno ancora in bianco.
Per alcuni la combinazione sottile potrebbe essere sufficiente, tuttavia, se desideri un tema scuro a livello di sistema, abbiamo una soluzione elegante in mano.
Alternativa geniale: crea il tuo tema
Questa piccola soluzione è sotto forma di un'app chiamata tema Galaxy. Scaricata più di cinquantamila volte, questa app ti consente di creare il tuo tema selezionando i componenti che vorresti fossero neri.

Il problema con il Galaxy S9 è che dal momento che funziona Android Oreo, non eseguirà file APK popolari come BlacknotificationsOnly o Blackframework. Quindi, dovremo ricorrere a Substratum o ad altre app di temi.
Scarica il tema Galaxy
Ora che abbiamo stabilito cos'è questa app, vediamo come farla funzionare.
Passaggio 1: scegli il colore delle app principali
Una volta fornite tutte le autorizzazioni, vai all'opzione che dice App principali. Questa è la sezione che determina il colore di base delle tue app. Scegli il nero ($ 000000) come Colore primario e Colore della barra di stato. Il colore Accent potrebbe essere qualsiasi colore che risalti in nero (rosa brillante, verde lime, ecc.).


Nel frattempo, tocca Luce nell'angolo in alto a destra e seleziona Scuro.
Passaggio 2: scegli il colore del pannello di notifica
Ora tocca Avanzate che aprirà una griglia con le opzioni per Impostazioni rapide, Notifiche, Barra di stato, Menu Impostazioni, ecc.


Tutto quello che devi fare è toccare la singola opzione, scegliere il colore e vedere l'anteprima tramite l'opzione Altre opzioni. Tuttavia, alcune delle opzioni sono a pagamento.

Passaggio 3: prendi il colore delle app di terze parti
Fatto ciò, scegli il colore per le app di terze parti. Se non desideri scegliere i colori per le singole app, tocca Eredita per ereditare il colore dalle app principali.


Poi vengono le app che desideri includere/escludere dal tema. Deseleziona le app che desideri escludere.
Passaggio 4: dai un nome al tema
Dopo aver scelto i colori che preferisci, tutto ciò che devi fare è nominare il tema e toccare Costruisci.


La creazione del tema potrebbe richiedere circa 2-3 minuti. Installa l'app quando richiede le autorizzazioni.


Una volta creato il tema, vai su Impostazioni> Sfondi e temi> Temi e l'opzione chiamata Vivido e applica il tema.
Una volta fatto, riavvia il telefono e il gioco è fatto! D'ora in poi, sarai accolto con un tema scuro personalizzato. Sìì!


L'app Galaxy a tema contiene una serie di opzioni e puoi modificare le impostazioni a tuo piacimento. Potrebbe volerci del tempo inizialmente (mi ci sono volute circa quattro iterazioni per ottenere tutto bene), ma fidati di me, ne vale la pena.
Il Cavaliere Oscuro
Quindi questi erano i due modi per ottenere un tema scuro a livello di sistema sul tuo Samsung Galaxy S9/S9 Plus. Nonostante il risparmio della durata della batteria, un tema scuro è anche piacevole per gli occhi.
Mentre un tema già pronto è la via d'uscita più semplice, creare il tuo tema ti consente di testare i tuoi livelli di creatività. Usarlo può essere un po' complicato, tuttavia, una volta che ci si prende la mano, è praticamente una guida fluida.
Il tema Galaxy è disponibile gratuitamente nel Play Store, tuttavia, per una personalizzazione completa dovresti eseguire l'aggiornamento alla versione pro ($ 0,99).
Quindi, tema già pronto o personalizzato?