Come configurare Gmail in Windows 10
Varie / / November 28, 2021
Come configurare Gmail in Windows 10: Se stai usando Microsoft Windows 10, sarai felice di sapere che Windows 10 offre strumenti semplici e precisi sotto forma di applicazioni da sincronizzare il tuo account e-mail di Google, i contatti e il calendario e queste app sono disponibili nel loro app store come bene. Ma Windows 10 offre queste nuove app integrate che sono precotte nel loro sistema operativo.

Queste applicazioni sono state precedentemente definite come app moderne o metropolitane, ora dette collettivamente come "App universalipoiché funzionano in modo simile su ogni dispositivo che esegue questi nuovi sistemi operativi. Windows 10 contiene nuove versioni delle app Posta e calendario che sono notevoli rispetto a Posta e calendario di Windows 8.1. In questo articolo parleremo Come configurare Gmail in Windows 10 con l'aiuto del tutorial sotto elencato.
Contenuti
- Come configurare Gmail in Windows 10
- Configura Gmail nell'app di posta di Windows 10
- Sincronizza l'app Calendario di Windows 10
Come configurare Gmail in Windows 10
Assicurati che creare un punto di ripristino nel caso qualcosa vada storto.
Configura Gmail nell'app di posta di Windows 10
Per prima cosa impostiamo l'app di posta. Vale la pena notare che tutte le app di Windows sono integrate tra loro. Quando aggiungerai il tuo account Google con qualsiasi app, verrà automaticamente sincronizzato anche con le altre app. I passaggi per impostare la posta sono:
1.Vai all'inizio e digita "posta”. Ora aperto "Posta – App affidabile di Microsoft Store.”
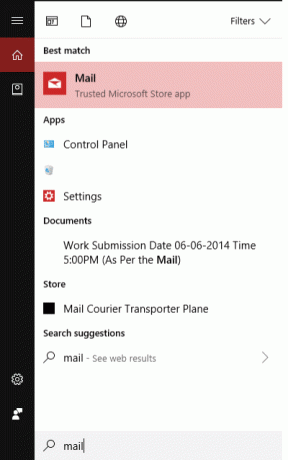
2.L'app Mail è divisa in 3 sezioni. A sinistra vedrai la barra laterale, al centro vedrai una breve descrizione delle funzionalità e all'estrema destra e verranno visualizzate tutte le email.

3. Quindi, una volta aperta l'app, puoi fare clic su "Conti” > “Aggiungi account" o "Aggiungi un account” si aprirà la finestra. Ora seleziona Google (per configurare Gmail) oppure puoi anche selezionare la finestra di dialogo del provider di servizi di posta elettronica desiderato.

4. Ora ti verrà chiesto con una nuova finestra pop-up in cui devi mettere il tuo nome utente e la password del tuo Gmail account per configurare il tuo account nell'app Mail.
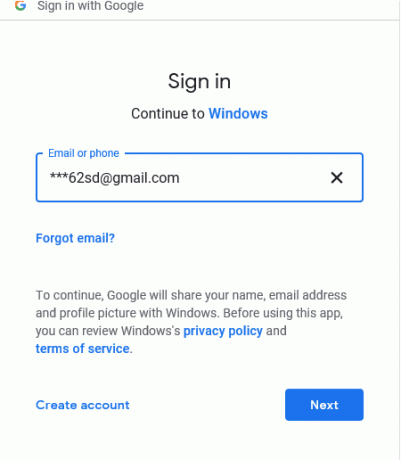
5.Se sei un nuovo utente, puoi fare clic su Pulsante Crea account, altrimenti puoi inserisci il tuo nome utente e password esistenti.
6. Una volta inserite correttamente le credenziali personali, verrà visualizzato un messaggio che "Il tuo account è stato configurato con successo" seguito dal tuo ID e-mail. Il tuo account all'interno dell'app sarà simile a questo:
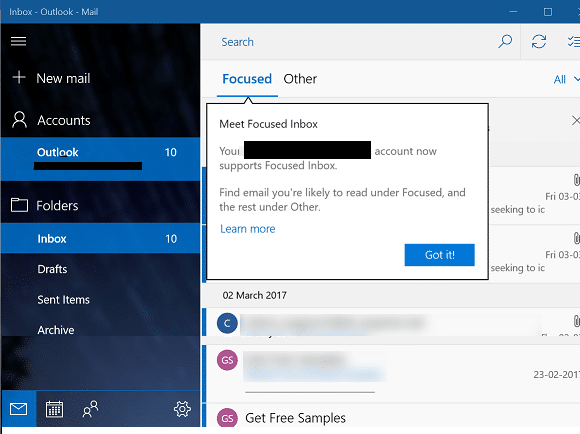
Ecco fatto, hai configurato correttamente Gmail nell'app di posta di Windows 10, ora vediamo come puoi Sincronizza il tuo Google Calendar con l'app Calendario di Windows 10.
Per impostazione predefinita, questa app di Windows Mail scaricherà la posta elettronica dei 3 mesi precedenti. Quindi, se desideri cambiarlo, devi entrare in "Impostazioni”. Clicca il icona dell'ingranaggio nell'angolo inferiore del riquadro di destra. Ora, facendo clic sulla finestra dell'ingranaggio, verrà visualizzato un pannello a scorrimento all'estrema destra della finestra in cui è possibile regolare una varietà di impostazioni per questa app di posta. Ora fai clic su "Gestisci account”.
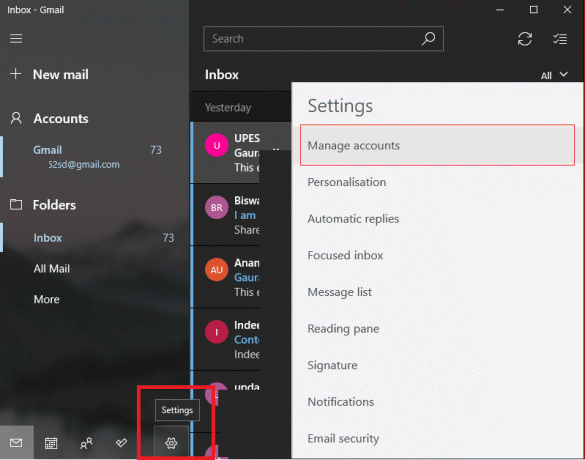
Dopo aver fatto clic su Gestisci account scegli il tuo account utente (qui ***[email protected]).

Scegliendo il tuo account apparirà un pop-up "Impostazioni dell'account" finestra. Facendo clic su "Modifica le impostazioni di sincronizzazione della casella di posta" L'opzione avvierà la finestra di dialogo delle impostazioni di sincronizzazione di Gmail. Da lì puoi scegliere le impostazioni desiderate se scaricare il messaggio completo e le immagini Internet insieme alla durata e altre impostazioni.
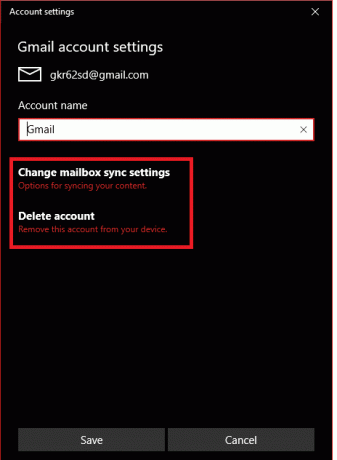
Sincronizza l'app Calendario di Windows 10
Poiché hai configurato la tua app Mail con il tuo ID e-mail, tutto ciò che devi fare è aprire il "Calendario e persone” app per testimoniare i tuoi calendari e contatti di Google. L'app Calendario aggiungerà automaticamente il tuo account. Se è la prima volta che apri Calendar, verrai accolto con un Schermata di benvenuto.

Altrimenti, il tuo schermo sarà questo qui sotto:

Per impostazione predefinita, vedrai selezionato su tutti i calendari, ma c'è un'opzione per espandere Gmail e scegliere o rifiutare manualmente i calendari che vuoi vedere. Una volta che il calendario viene sincronizzato con il tuo account, sarai in grado di vederlo in questo modo:
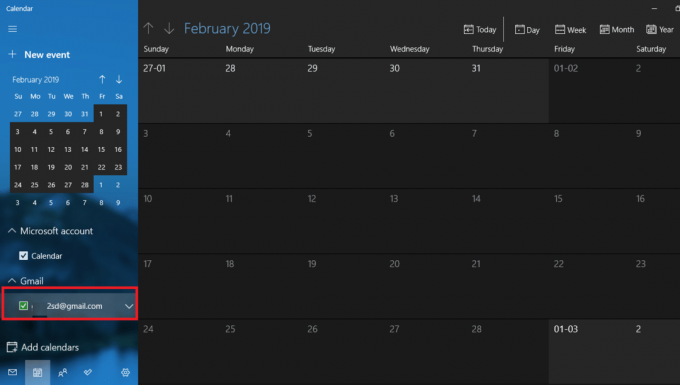
Sempre dall'app del calendario, di seguito puoi passare o passare al "Le persone” app da cui puoi importare contatti già esistenti e collegati al tuo account.
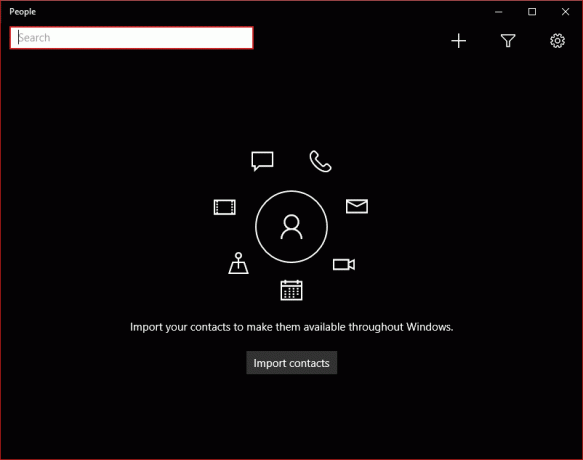
Allo stesso modo anche per l'app People, una volta sincronizzata con il tuo account, sarai in grado di visualizzarla in questo modo:

Si tratta di sincronizzare il tuo account con queste app Microsoft.
Consigliato:
- Aggiungi una stampante in Windows 10 [GUIDA]
- Microsoft Word ha smesso di funzionare [RISOLTO]
- Come disattivare il visualizzatore PDF di Google Chrome
- Elimina account Gmail in modo permanente (con immagini)
Si spera che uno dei metodi sopra menzionati ti aiuterà sicuramente a Configura Gmail in Windows 10 ma se hai ancora domande su questa guida, sentiti libero di farle nella sezione dei commenti.


