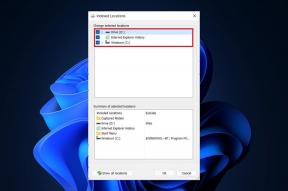20 suggerimenti e trucchi per il browser Internet Samsung su Android
Varie / / November 29, 2021
Tutti i produttori di telefoni hanno le proprie app installate sui propri dispositivi come browser, lettore musicale ecc. Persino Samsung ha il proprio browser Internet che viene preinstallato sui suoi dispositivi. L'anno scorso, Samsung è andata avanti e ha introdotto il suo browser, popolarmente noto come Samsung Internet sul Play Store.

Grazie a questo, ora tutti gli utenti Android con Android 5.0+ possono installare il browser Internet Samsung sui loro telefoni. Samsung Internet è un browser piacevole, pulito e veloce che offre un buona concorrenza a Google Chrome. Ottieni funzionalità come la modalità notturna, i blocchi degli annunci, l'accesso alla biometria ecc.
Se sei un utente accanito di Samsung Internet Browser, ecco alcuni suggerimenti e trucchi per il browser che puoi utilizzare per migliorare la tua esperienza di navigazione.
1. Aggiungi o rimuovi menu rapido
Il browser Internet Samsung è dotato di una funzionalità davvero interessante nota come Quick Menu. È un pulsante mobile
, simile alla testa della chat di Facebook che fa alcuni dei caratteristiche essenziali facilmente accessibile per te.Il menu rapido include opzioni come il pulsante Condividi, Nuova scheda, Modalità notturna e la possibilità di modificare le dimensioni del testo della pagina web.


La funzione è attiva per impostazione predefinita, ma puoi anche rimuoverla. Per rimuovere il Menu rapido, tocca l'icona del menu a tre punti nella barra degli indirizzi e premi Estensioni. Quindi disabilitare l'opzione Menu rapido.


Puoi anche rimuoverlo tenendo premuta l'icona Menu rapido e trascinandolo sull'icona Rimuovi che appare in alto.

Inoltre, se non ti piace la posizione corrente del Menu rapido, puoi sempre cambiarne la posizione tenendo premuta e trascinando l'icona.
2. Cambia i pulsanti del menu rapido
Oltre a disattivare il Menu rapido stesso, puoi anche disattivare o disabilitare gli altri pulsanti presenti nel Menu rapido. Ad esempio, se non vuoi che l'opzione Modalità notturna venga visualizzata nel menu rapido, puoi nasconderla.


Per nascondere un'opzione dal Menu rapido, tocca l'icona del menu a tre punti nella barra degli indirizzi e premi Estensioni. Tocca l'opzione Menu rapido, quindi disattiva l'interruttore accanto a ciascuna opzione per nasconderla.


3. Scorrimento veloce
Quando sei scorrendo una pagina lunga, a volte vuoi andare rapidamente alla fine o all'inizio della pagina. Per fortuna, il browser Internet Samsung supporta lo scorrimento veloce. Per scorrere rapidamente una pagina, tieni premuta e trascina la barra di scorrimento verso l'alto o verso il basso.

Samsung Internet ti consente anche di andare rapidamente in cima quando sei al centro o in fondo alla pagina. Questo è possibile con l'aiuto del piccolo pulsante che si apre automaticamente in basso al centro dello schermo.
4. Apri collegamenti in background
Tutti i browser Internet hanno l'opzione Apri collegamento in una nuova scheda. Fondamentalmente apre il collegamento selezionato in una nuova scheda. Sul App Chrome per Android, quando tocchi l'opzione Apri in una nuova scheda, si apre il nuovo collegamento in primo piano. Questo è fastidioso poiché sei portato via dalla tua pagina corrente.
Il browser Internet Samsung consente all'utente di decidere se desidera aprire il collegamento in primo piano utilizzando la normale opzione di apertura del collegamento o in background.

Per aprire un collegamento in background, tieni premuto il collegamento e seleziona l'opzione Apri in background dal menu a comparsa.
5. Crea nuove schede
Il modo normale per creare una nuova scheda in Samsung Internet è toccare il pulsante Schede in basso e quindi premere l'opzione Nuova scheda. Tuttavia, c'è un modo semplice per creare schede pure. Tutto quello che devi fare è premere a lungo o tenere premuto il pulsante Schede nell'angolo in basso a destra del browser. Questo creerà immediatamente una nuova scheda.

6. Passa da una scheda all'altra
Simile a Google Chrome in cui si scorre il pannello URL per cambiare scheda, anche Samsung Internet supporta lo stesso. Puoi passare da una scheda all'altra scorrendo sulla barra in alto.

È interessante notare che la stessa funzionalità è presente anche nella barra in basso. Quindi, puoi cambiare scheda scorrendo la barra superiore o inferiore di Samsung Internet.
7. Aggiungi rapidamente pagine Web ai segnalibri, alla schermata iniziale, ecc.
Nel browser Internet Samsung, puoi aggiungere rapidamente la pagina corrente ai segnalibri toccando il pulsante a forma di stella nella parte superiore sinistra della barra degli indirizzi.

Tuttavia, Samsung Internet semplifica anche l'aggiunta di una pagina ad altre aree come Accesso rapido, schermata iniziale e pagine salvate. Ti chiedi come? Bene, tieni premuto a lungo o tieni premuto Opzione segnalibri nella barra in basso. Otterrai un menu Aggiungi pagina web. Seleziona l'opzione desiderata.


8. Collegamento per visualizzare la cronologia
Per visualizzare la cronologia su Samsung Internet, devi aprire Segnalibri e quindi scorrere fino all'opzione Cronologia. Invece di questo processo in due fasi, puoi anche visualizzare la cronologia tenendo premuto (premendo a lungo) il pulsante Indietro presente nella barra in basso.


9. Condividi segnalibri e cronologia
Sia che tu voglia condividere un segnalibro o il pagine web nella storia, puoi farlo nel browser Internet Samsung. È interessante notare che puoi condividere collegamenti singoli o multipli.
Per condividere un segnalibro, tocca l'opzione Segnalibri nella barra in basso e premi il pulsante Condividi in alto. Avrai la possibilità di selezionare gli elementi. Al termine della selezione, tocca il pulsante Condividi nell'angolo in alto a destra e seleziona l'app in cui desideri condividerla.


Allo stesso modo, puoi anche condividere i siti web nella tua cronologia. Apri la scheda Cronologia e premi il pulsante Condividi.
10. Crea cartelle di segnalibri
Se ti piace organizza i tuoi segnalibri, Samsung Internet ti consente creare cartelle per i segnalibri. Per creare cartelle di segnalibri, apri la schermata dei segnalibri e tocca l'icona a tre punti nell'angolo in alto a destra. Assicurati di essere nella schermata Segnalibri e non in Cronologia o Pagine salvate. Dal menu, seleziona Crea cartella.


11. Visualizza la cronologia video separatamente
Samsung Internet ha semplificato la cronologia del browser. Separa il video che hai guardato sul tuo browser e ti consente di visualizzare la cronologia video separatamente.


Per visualizzare la cronologia video, vai su Cronologia toccando i Segnalibri nella barra in basso. Nella scheda Cronologia, troverai due opzioni in alto: Cronologia download e Cronologia video. Tocca Cronologia video per controllare i video che hai guardato in passato.
12. Modalità notte e modalità lettura
Samsung sa cosa vogliono i suoi utenti. Il browser Internet Samsung ha una modalità notturna che può essere attivata tramite il menu rapido. Se hai disabilitato il Menu rapido, puoi accedervi anche toccando l'icona a tre punti nella barra in alto. Dal menu, seleziona Attiva modalità notturna.

Inoltre la modalità Notte, Samsung Internet supporta anche la modalità di lettura. Con questa modalità, puoi convertire il testo disordinato in paragrafi leggibili in modo lineare.


La modalità di lettura è disponibile solo su alcune pagine web. Se una pagina supporta la modalità di lettura, vedrai una nuova icona con il simbolo R a sinistra dell'URL.
13. Accedi rapidamente ai siti web
Oltre ai segnalibri, Samsung Internet supporta anche l'accesso rapido. Queste sono le scorciatoie del sito Web che vengono visualizzate nella schermata iniziale e sotto la barra degli indirizzi quando si tocca la barra degli indirizzi.


Per aggiungere qualsiasi pagina ad Accesso rapido, tieni premuta l'opzione Segnalibri nella barra in basso o tocca l'icona a tre punti nella barra degli indirizzi e seleziona Aggiungi all'opzione Accesso rapido.
Per modificare i siti Web ad accesso rapido, toccare la barra degli indirizzi e selezionare Modifica dal menu Accesso rapido. Ora puoi eliminare o rinominare il sito web.
14. Scaricare video
È interessante notare che puoi scaricare facilmente i video sul browser Internet Samsung. Non è necessario installare alcuna estensione o app per farlo.

Tutto quello che devi fare è tenere premuto il video mentre è in riproduzione nel browser Internet Samsung per ottenere l'opzione Salva video. Toccalo e il tuo video inizierà il download. Sì, mio caro amico, puoi anche scarica i video di YouTube Da questa parte.
15. Cambia posizione di download
Puoi salvare i download nella memoria interna o nella memoria esterna. Per modificare la posizione dei contenuti scaricati, tocca l'icona a tre punti nella barra degli indirizzi e seleziona Impostazioni dal menu. Scorri verso il basso e tocca Avanzate. Quindi tocca Salva contenuto in e seleziona la posizione desiderata.


16. Cambia motore di ricerca predefinito
Se la ricerca su Google non fa per te, puoi passare ad altri motori di ricerca come Yahoo, Bing o DuckDuckGo. Per cambiare il motore di ricerca predefinito su Samsung Internet, tocca l'icona a tre punti nella barra in alto e premi Impostazioni. Quindi tocca Motore di ricerca predefinito e seleziona il tuo motore di ricerca preferito.

Puoi anche cambia il motore di ricerca direttamente dalla barra degli indirizzi. Per farlo, tocca la barra degli indirizzi e premi il logo in alto a sinistra. Scegli il tuo motore di ricerca dall'elenco a discesa.


17. Scansiona il codice QR
Samsung Internet è dotato di uno scanner di codici QR integrato. Tuttavia, dovrai prima abilitare l'estensione per attivarla.

Per attivare il codice QR, vai su Estensioni presenti sotto l'icona a tre punti. In Estensioni, abilita il lettore di codici QR. Una volta fatto, l'opzione Scansione codice QR sarà visibile nel menu a tre punti.
18. Abilita la modalità segreta
La modalità segreta offerta da Samsung Internet è La modalità di navigazione in incognito di Google sugli steroidi. Ha i propri segnalibri e pagine salvate, che sono completamente indipendenti dalla modalità normale.
Per abilitare la modalità segreta, tocca il pulsante Schede nella barra in basso. Quindi premi l'opzione Attiva modalità segreta nell'angolo in basso a sinistra. Per disattivarlo, ripeti i passaggi.

Se lo desideri, puoi proteggere la tua modalità segreta utilizzando un PIN. Per farlo, tocca l'icona a tre punti nell'angolo in alto a destra della schermata Schede. Seleziona Sicurezza in modalità segreta dall'elenco e imposta la password nella schermata successiva.
19. Sincronizza i segnalibri con Chrome
Per sincronizzare il segnalibro del browser Internet Samsung con Google Chrome, è necessario installare l'estensione Internet Samsung dal Il negozio online di Chrome sul tuo PC. Dopo averlo fatto, accedi al tuo account Samsung per accedere ai tuoi segnalibri.

20. Scorri per aggiornare
Samsung Internet supporta anche scorri per aggiornare. Per chi non lo sapesse, devi tirare o scorrere verso il basso su una pagina per ricaricarla. Questa funzione è disponibile anche in altre app popolari, come Facebook, Instagram, Twitter ecc.
Questo è un involucro...
Ora che conosci questi suggerimenti e trucchi per il browser Internet Samsung, è ora di usarli. Facci sapere il tuo consiglio preferito nei commenti qui sotto.