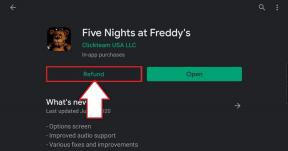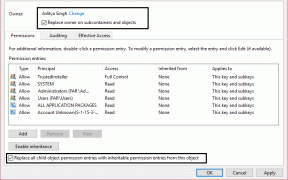4 modi migliori per cambiare il nome del computer in Windows 10
Varie / / November 29, 2021
Come identifichi il tuo computer Windows 10 per la connessione ad esso su una rete? Con il suo nome. Il nome del dispositivo è come è possibile identificare e connettersi tramite Bluetooth o Wi-Fi. Ecco perché avere un nome di computer facile da identificare è molto importante. Ma i nomi predefiniti assegnati da Windows suonano strani e sono difficili da ricordare. Quindi cerchiamo di capire come cambiare il nome del tuo computer in Windows 10.
Ci sono alcuni modi per cambiare il nome del tuo computer e li discuteremo tutti di seguito.
Per chiarezza, il nome del computer è il nome generale del sistema hardware (desktop o laptop) e non è lo stesso del nome dell'account utente. Alcuni utenti di Windows 10 si confondono tra i due.
Sul tuo laptop basato su Windows, puoi quindi creare più di un account utente sullo stesso computer (uno per ogni membro della famiglia) e assegnargli nomi diversi. Pertanto, un computer può avere più account utente. Tuttavia, il nome del tuo computer Windows apparirà lo stesso, indipendentemente dall'account utente da cui ti accedi. Detto questo, se vuoi cambiare solo il nome del computer, ti diremo come. Continuare a leggere.
Scelta del nome del computer
Ci sono alcune regole di convenzione di denominazione. prescritto da Microsoft che devi tenere a mente prima di dare un nuovo nome al tuo computer. Sei libero di usare alfabeti (a-z) e numeri (0-9) ma senza caratteri speciali. Il trattino (-) è consentito però. La lunghezza minima del carattere è 1 e quella massima è 15. Dovresti anche notare che Microsoft ha riservato delle parole selezionate e non puoi usarli.
Nota:
La modifica del nome del tuo computer non cambierà il percorso della cartella del tuo profilo utente se questo è il motivo per cui lo stai facendo. Ad esempio, C:\Users\old-name rimarrà lo stesso. Questo perché si tratta di un nome utente e non del nome del dispositivo o del computer.
1. Impostazioni di Windows
Qui troverai tutte le impostazioni che puoi utilizzare per modificare, configurare e personalizzare il tuo computer Windows 10.
Passo 1: Premi il tasto Windows + I per aprire Impostazioni e vai su Sistema > Informazioni. Fare clic sul pulsante Rinomina questo PC.
3. Prompt dei comandi (CMD)
Questo metodo è esclusivamente per gli utenti esperti che amano utilizzare l'interfaccia della riga di comando (CLI). Se non ti senti a tuo agio nell'usare il prompt dei comandi, sentiti libero di saltare questo trucco.
Passo 1: Cerca CMD nel menu Start e fai clic su Esegui come amministratore per aprirlo con i diritti di amministratore.
Attendi che il comando esegua il suo corso, quindi riavvia il computer una volta per implementare le modifiche.
4. PowerShell
PowerShell è la versione avanzata del prompt dei comandi ed è impostato per sostituire a volte in futuro. È meglio che ci si abitui adesso.
Passo 1: Cerca PowerShell nel menu Start e apri con i diritti di amministratore. Puoi anche usare la scorciatoia Tasto Windows+X per aprire un menu nascosto.
Riavvia il tuo computer. Questo è tutto.
Di Il mio nome
Ora che conosci diversi modi per assegnare un nome al tuo computer Windows 10, dovresti assegnargli un nome. Non direi lo stesso per un computer aziendale perché sono collegati a un sistema e hanno più app a livello di amministratore installate che si basano sul nome del computer per funzionare correttamente. Ancora più importante, l'amministratore IT potrebbe averti impedito di apportare tali modifiche. Meglio se gli mandi un'e-mail.
Le versioni precedenti di Windows chiedevano agli utenti di scegliere un nome al momento di Installazione del sistema operativo Windows, ma non è più il caso di Windows 10. Tieni presente che la modifica del nome del computer in Windows 10 potrebbe richiedere la riconnessione Dispositivi Bluetooth come TWS e Wi-Fi, ma questo è tutto. Non è un grosso problema e non dovrebbe richiedere più di pochi istanti. Puoi farlo mentre li usi lungo la strada.
Puoi usare uno qualsiasi dei trucchi sopra menzionati e, se non funziona per te, ce n'è sempre un altro nell'elenco.
Prossimo: Non riesci ancora a cambiare il nome del computer? Ottenere l'errore "nome computer non valido"? Fare clic sul collegamento in basso per sapere come risolverlo.