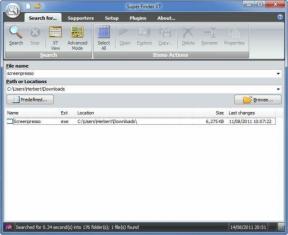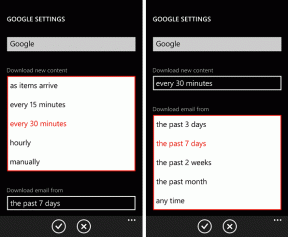9 migliori suggerimenti e trucchi di Google Meet per principianti
Varie / / November 29, 2021
Google Meet è un altro app per videoconferenze che sta cercando di fare affidamento sul successo di Zoom. È sempre emozionante esplorare un nuovo prodotto e fa sì che tutti si chiedano cosa ha da offrire. Questo post tratterà i migliori suggerimenti e trucchi di Google Meet per coloro che hanno appena iniziato.

Vale la pena notare che Google Meet si chiamava Hangouts Meet, ma Google l'ha rinominato Meet. Google ha deciso per chiudere Hangouts (classico) e spostare i clienti di G Suite su Google Chat (versione precedente di Hangouts Chat) e Meet. Gli Hangout saranno eliminato gradualmente. Tieni presente che Google continuerà a supportare la versione classica di Hangouts per i consumatori. E ora torniamo a Google Meet.
Cominciamo.
1. Come partecipare a una riunione in Google Meet
L'organizzatore dell'incontro ti invierà un codice di invito che inserirai nella home page dell'app web o mobile di Meet.

Fare clic sul pulsante Partecipa, che dovrebbe essere visibile ora per iniziare la riunione. La parte migliore è che non è necessario registrarsi per presentare o partecipare a una riunione tramite l'interfaccia web.
2. Come vedere tutti in Google Meet
Puoi chiamare fino a 100 partecipanti (sarà aumentato a 250), ma visualizzane solo 16 alla volta sullo schermo.
Partecipa a una riunione e fai clic sul menu a tre punti e seleziona l'opzione Modifica layout.

Il numero di partecipanti che puoi visualizzare dipenderà dal layout scelto. Seleziona Affiancato qui per visualizzare 16 partecipanti.

3. In che modo Google Meet è diverso da Hangouts?
Abbiamo coperto Google Meet in dettaglio e come si confronta con Hangouts. Questo dovrebbe darti una buona idea di come funziona e cosa aspettarti dal servizio.
4. Come condividere lo schermo in Google Meet
La maggior parte delle app di videochiamata come Zoom la chiamano condivisione, ma a Google piace chiamarla "presentazione". Ecco perché non troverai il pulsante di condivisione. Invece, fai clic sul pulsante Presenta ora nella parte inferiore dello schermo per visualizzare più opzioni di condivisione.

Puoi presentare l'intero schermo, una finestra particolare o solo una scheda del browser Chrome. Ad esempio, facendo clic sull'opzione della finestra potrai selezionare qualsiasi finestra aperta sul tuo computer. Potrebbe essere una cartella aperta, un file o un'app.

Il resto rimarrà nascosto.
5. Come registrare in Google Meet
La registrazione la funzione è disponibile solo per gli utenti delle edizioni G Suite Enterprise e G Suite Enterprise for Education. Sarà disponibile per tutti i clienti G Suite a partire dal 30 settembre 2020.
Fare clic sul pulsante del menu a tre punti nell'angolo in basso a destra per trovare l'opzione di registrazione.

Tutte le registrazioni verranno salvate nella cartella appena creata denominata Registrazioni Meet nel tuo account Drive. L'organizzatore dell'incontro riceverà anche un'e-mail con un collegamento.
6. Come pianificare una riunione in Google Meet
Non puoi pianificare una riunione direttamente da Google Meet. Avrai bisogno App Calendario di Google per quello. Fare clic sull'icona '+' per creare un nuovo evento nell'app del calendario.

Inserisci i dettagli della riunione, scegli una data futura in cui desideri tenere la riunione e non dimenticare di aggiungere/invitare ospiti. Seleziona "Aggiungi videoconferenza di Google Meet" qui per pianificare e informare tutte le parti coinvolte dell'evento di videoconferenza di Meet.

Non puoi pianificare una riunione in modalità Promemoria o Attività.
7. Come disattivare tutto in Google Meet
Disattivare l'audio di qualcuno in una chiamata in conferenza dal vivo può sembrare scortese. Penso che dovresti stare attento quando usi quella funzione. Aspetta, la funzione non è ancora disponibile tranne una Il rappresentante di Google dice stanno considerando, non dando la priorità. Per ora, l'unica opzione che hai è rimuovere quelle cuffie o premere il pulsante muto sulla tastiera.
8. Come disattivare l'audio di qualcuno su Google Meet
Puoi disattivare l'audio dei singoli partecipanti uno alla volta. Fare clic sull'icona Partecipanti nell'angolo in alto a destra dello schermo per visualizzare un elenco di tutti i membri attivi.

Seleziona un partecipante che desideri disattivare e vedrai tre opzioni.

Uno di loro avrà un'icona a forma di microfono. Toccalo per disattivare l'audio. Tuttavia, ciò notificherà a tutti gli altri partecipanti che hai disattivato l'audio di un particolare partecipante. Inoltre, quel partecipante disattivato può riattivare l'audio da solo in qualsiasi momento.
L'organizzatore può solo disattivare l'audio di un partecipante ma non riattivare l'audio di una persona per motivi di privacy. Immagina di disattivare l'audio per evitare l'imbarazzo e che qualcuno riattivi l'audio. Così. tutti ridono per quello che hanno sentito. Per fortuna, Meet di Google ti salva da quel tipo di fastidio o potenziale imbarazzo.
9. Come disattivare video/audio in Google Meet
Puoi scegliere di disattivare l'audio/video subito prima di partecipare o creare una riunione in Google Meet. Prima dell'inizio della riunione, fare clic rispettivamente sull'icona del microfono o della fotocamera. Dovrebbe essere trasparente quando è acceso e rosso quando è spento.

Gli stessi pulsanti saranno visibili quando ti unirai effettivamente alla riunione e nella stessa posizione. Proprio nella parte inferiore dello schermo.

Incontra e saluta
Google Meet è un prodotto raffinato. Sì, sono d'accordo che sta creando confusione con l'intera decisione di denominazione di Hangouts. Le cose saranno più chiare una volta che Hangouts (per gli utenti di G Suite) sarà ritirato. Google avrà ancora più app di videochiamata di gruppo di quelle di cui ha bisogno come Duo, Hangouts (per i consumatori) e Meet. Perché abbiamo bisogno sia di Hangouts che di Duo? Forse perché Hangouts si integra con Gmail? Ma poi di nuovo, così fa Meet.
Google Meet è una solida app per videoconferenze che sta guadagnando rapidamente terreno. Questi suggerimenti e trucchi di Google Meet dovrebbero iniziare in men che non si dica. L'app è intuitiva e l'interfaccia utente è piuttosto semplice per gli occhi.
Prossimo: Fare troppo affidamento sulle videoconferenze ultimamente? Ecco alcune delle migliori webcam per chiamate in conferenza che devi considerare di acquistare.