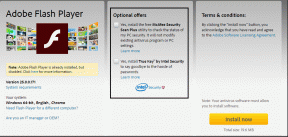I 9 migliori modi per risolvere YouTube che non funziona su Google Chrome
Varie / / November 29, 2021
Sebbene non esista un'app YouTube nativa per Windows o Mac, sei limitato a utilizzarla in un browser. Quindi, puoi utilizzare Google Chrome, Firefox, Microsoft Edge o Safari per accedervi. Tuttavia, non è così fluido come ci si aspetterebbe. A volte, YouTube smette di funzionare su Chrome o il il browser smette di rispondere a caso.

Diversi fattori stanno influenzando l'esperienza di YouTube su Google Chrome. Discutiamo prima di quelli più comuni e poi passiamo alle correzioni avanzate per la risoluzione dei problemi.
Anche su Guiding Tech
1. Controlla la velocità di Internet
YouTube ti consente di riprodurre video in streaming con una risoluzione fino a 4K. Questi video nitidi richiedono una larghezza di banda Internet significativa. Puoi usare strumenti come Speedtest o Fast.com e assicurati di avere una velocità di almeno 25 Mbps.
Suggerimento per professionisti: I moderni router Wi-Fi oggigiorno supportano sia le bande da 2,4 GHz che da 5,0 GHz. Per la migliore esperienza, prova a connettere il tuo dispositivo alla frequenza 5.0GHz.
2. Usa YouTube in modalità di navigazione in incognito
A volte, il problema di YouTube potrebbe non essere di YouTube o Chrome. YouTube non funziona correttamente potrebbe essere associato al tuo account Google.

Apri Google Chrome e fai clic sull'icona del menu a tre punti nell'angolo in alto a destra. Seleziona la modalità di navigazione in incognito dal menu seguente per aprire una nuova scheda. Quindi, inizia a navigare su YouTube in privato.
3. Controlla i server di YouTube
Se i server di YouTube stanno attraversando una giornata difficile, nessuno dei trucchi del post funzionerà per risolvere il problema per te. Vai a Downdetector e cerca YouTube. Se noti un forte picco di indignazione recente, non hai altra scelta che aspettare che Google risolva il problema.
4. Disabilita gli Ad Blocker
Un blocco degli annunci potrebbe interferire con la riproduzione di YouTube su Google Chrome. Puoi mettere in pausa il blocco degli annunci sulla piattaforma YouTube o, ancora meglio, disattivarlo completamente dal menu Impostazioni di Chrome. Segui i passaggi seguenti.
Passo 1: Apri Google Chrome, tocca il menu a tre punti in alto.
Passo 2: Passa a Altri strumenti > Estensioni.

Passaggio 3: Si aprirà il menu Estensione. Tocca il pulsante Rimuovi accanto alla potenziale estensione problematica per cancellarla dal browser.
5. Cancella cache e cookie da Google Chrome
Una cache danneggiata fa agire anche Chrome in modo casuale. È quasi sempre sicuro svuotare la cache, quindi non c'è motivo per non provarlo.
Se ci sono dati di navigazione sovraccarichi nel tuo Google Chrome, la pulizia potrebbe dare al browser nuove ruote. Tuttavia, i siti potrebbero caricarsi un po' lentamente inizialmente per raccogliere nuovi dati.
Passo 1: Apri Google Chrome, tocca il menu a tre punti in alto.
Passo 2: Passa a Altri strumenti > Cancella dati di navigazione.
Passaggio 3: Vai su Avanzate e seleziona File cache e cookie da eliminare dal menu seguente.

Quindi riavvia il browser Google Chrome e controlla se i problemi con YouTube sono stati risolti o meno.
6. Abilitare JavaScript
Se JavaScript è disabilitato nel browser Chrome, abilitalo per una riproduzione video fluida. Segui i passaggi seguenti.
Passo 1: Apri Chrome, tocca il menu a tre punti nell'angolo in alto a destra e seleziona Impostazioni.
Passo 2: Usa la barra di ricerca in alto e digita JavaScript.
Passaggio 3: Trova l'opzione nel menu Contenuto.

Passaggio 4: Clicca su JavaScript e assicurati che sia abilitato dal seguente menu.
Anche su Guiding Tech
7. Disattiva l'accelerazione hardware
La funzione di accelerazione hardware in Chrome a volte può impedire la riproduzione dei video.
Passo 1: Apri Chrome, tocca il menu a tre punti nell'angolo in alto a destra e seleziona Impostazioni.
Passo 2: Usa la barra di ricerca in alto e digita accelerazione hardware.

Passaggio 3: Disabilita l'opzione dai suggerimenti di ricerca.
Vai avanti e riprova la riproduzione di YouTube nel browser Chrome.
8. Aggiorna driver grafici
Aggiornamento dei driver di grafica potrebbe risolvere il problema di YouTube che non funziona su Chrome per te. Segui i passaggi seguenti.
Passo 1: Premi il tasto Windows e cerca Gestione dispositivi.
Passo 2: Apri Gestione dispositivi e cerca Schede video.
Passaggio 3: Sotto Schede video, troverai i driver grafici sul dispositivo.

Passaggio 4: Fare clic con il tasto destro su di esso e selezionare Aggiorna driver.
Il sistema operativo Windows troverà e installerà automaticamente i driver grafici più recenti sul dispositivo.
9. Usa le alternative a Google Chrome
Se stai ancora affrontando YouTube che non funziona su Google Chrome, è il momento di cercare alternative a Chrome. Consigliamo di andare con Microsoft Edge o Firefox per riprodurre i video di YouTube senza alcun problema tecnico.
Anche su Guiding Tech
Inizia a utilizzare YouTube su Chrome
YouTube è una piattaforma video di riferimento per molti e per scopi diversi. Quindi, quando non funziona su Chrome, potresti voler risolverlo. Segui i passaggi precedenti e risolvi il problema con YouTube che non funziona sul problema di Chrome. Già che ci sei, facci sapere quale trucco ha funzionato per te nella sezione commenti qui sotto.
Prossimo: Ricevi troppe notifiche di spam da Google Chrome? Leggi il post per sapere come disattivare le notifiche da Google Chrome.