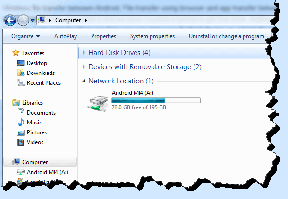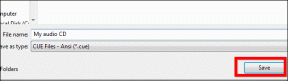Come personalizzare la vista icone in OS X Yosemite
Varie / / November 29, 2021
Uno degli aspetti che spicca sui Mac è quanto possono essere personalizzabili, consentendo un'abbondante quantità di personalizzazione e personalizzazione. Tra i diversi aspetti di OS X Yosemite che puoi personalizzare, la Vista icone è forse la più importante poiché ti consente di modificare il modo in cui ogni file, cartella e disco (così come le cartelle che li contengono) vengono mostrati sul tuo Mac

Dimensione dell'icona
Le icone in OS X possono essere ridimensionate in quasi tutte le dimensioni direttamente sul posto, sebbene la maggior parte degli utenti Mac non lo sappia. Ciò ti consente di visualizzare i file su finestre specifiche in una dimensione comoda per te.
Per abilitare questa funzione, seleziona il Finder e quindi nella barra dei menu, seleziona Visualizzazione, poi Mostra barra di stato.

Se hai selezionato la vista dell'icona, questo mostrerà un cursore in basso a destra di qualsiasi finestra del Finder, permettendoti di cambiare la dimensione dell'icona istantaneamente semplicemente facendola scorrere.


Anteprime delle icone
Un'altra grande caratteristica di Icon View è la capacità di effettivamente esplora il contenuto di un file. Ad esempio, se hai un file PDF, puoi sfogliarlo direttamente nella vista a icone. Allo stesso modo, puoi anche iniziare a visualizzare un filmato facendo clic su Giocare a icona su di esso. Finder ti farà anche sapere a che punto sei nel video.

Opzioni di visualizzazione a icone
Per avere ancora più controllo su Icon View sul tuo Mac, puoi visualizzare il pannello Icon View Option selezionando Mostra opzioni di visualizzazione dal Visualizzazione sulla barra dei menu.
La prima opzione che vedi qui è Apri sempre nella vista a icone. Questo è perfetto per personalizzare la vista in cui vuoi che si apra ogni finestra.

Ad esempio, potresti voler utilizzare sempre la Visualizzazione elenco con una finestra del Finder piena di cartelle, ma potresti preferire impostare la Visualizzazione icone come predefinita nella cartella Foto.
Attenzione però, se clicchi sul Imposta come predefiniti pulsante nella parte inferiore di questo pannello, applicherai la vista corrente a Tutti le finestre del tuo Mac.
Spaziatura della griglia
La spaziatura della griglia è un'altra importante caratteristica di Icon View che puoi trovare nel pannello mostrato in precedenza.
In breve, questo ti consente di controllare quanto sono ravvicinate le icone in una finestra.

Ci sono pro e contro nel modo in cui le icone sono vicine o separate in una finestra, ovviamente. Ad esempio, se i nomi dei file sono importanti per te, dovresti separare di più le icone, ma se ti interessa solo le icone stesse (come nella cartella Foto, ad esempio), quindi una spaziatura più ravvicinata funzionerebbe meglio per tu.
Sfondo
Questa fantastica funzionalità è pazzesca come sembra: puoi effettivamente riempire lo sfondo di qualsiasi finestra di Icon View sul tuo Mac con qualsiasi foto o colore specifico.
Questo potrebbe non sembrare molto utile se non sei abituato. Ma in effetti, personalizzare gli sfondi delle finestre del Finder può aiutarti a navigare con facilità. Ciò è particolarmente vero se tendi ad avere dozzine di finestre del Finder aperte contemporaneamente. Potresti, ad esempio, coordinare il colore delle finestre con i documenti correlati o posizionare una foto o un colore univoco su una finestra con file molto importanti.

Per personalizzare lo sfondo di qualsiasi finestra (è ha essere in Icon View btw), fare clic su Visualizzazione sulla barra dei menu e poi Mostra opzioni di visualizzazione....

Lì, in fondo al pannello, sotto Sfondo, Puoi scegliere bianco come prima opzione, ma facendo clic su una delle due Colore o Foto ti consentirà di personalizzare il colore o selezionare rispettivamente una foto da utilizzare come sfondo.



E il gioco è fatto. Se sei un utente Mac che cerca di rendere il tuo computer più personale e unico, questo potrebbe essere proprio quello di cui hai bisogno. Dai un'occhiata a queste opzioni e divertiti a giocarci!