Copia incolla non funziona su Windows 10? 8 modi per risolverlo!
Varie / / November 28, 2021
Il copia-incolla è una delle funzioni essenziali di un computer. Diventa più importante ed essenziale quando sei uno studente o un professionista che lavora. Dai compiti scolastici di base alle presentazioni aziendali, il copia-incolla è utile a innumerevoli persone. Ma cosa succede se la funzione copia incolla smette di funzionare sul tuo computer? Come farai a farcela? Bene, abbiamo capito che la vita non è facile senza copia-incolla!
Ogni volta che copi un testo, un'immagine o un file, questo viene temporaneamente salvato negli appunti e incollato dove vuoi. Puoi eseguire il copia-incolla in pochi clic. Ma quando smette di funzionare e non riesci a capire perché veniamo in soccorso.
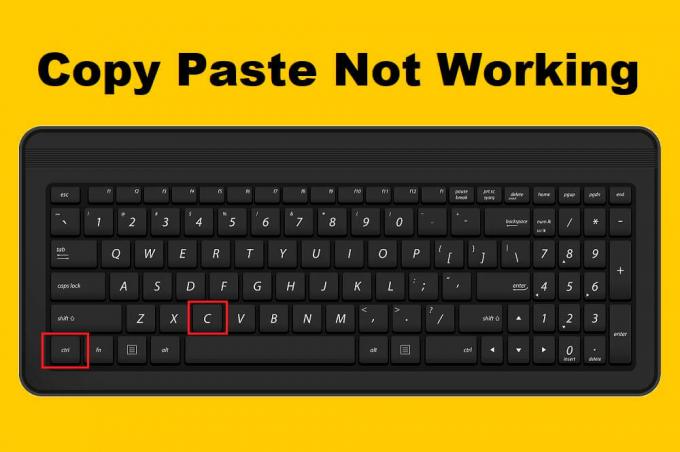
Contenuti
- 8 Modi per Risolvere Copia Incolla che non funziona su Windows 10
- Metodo 1: eseguire gli appunti del desktop remoto dalla cartella System32
- Metodo 2: Ripristina il processo rdpclip da Task Manager
- Metodo 3: Cancella cronologia appunti
- Metodo 4: ripristinare rdpclip.exe utilizzando il prompt dei comandi
- Metodo 5: verifica delle applicazioni
- Metodo 6: eseguire il Controllo file di sistema e controllare il disco
- Metodo 7: verifica la presenza di virus e malware
- Metodo 8: risoluzione dei problemi relativi a hardware e dispositivi
8 Modi per Risolvere Copia Incolla che non funziona su Windows 10
Metodo 1: Esegui Appunti desktop remoto da Cartella System32
In questo metodo, dovrai eseguire alcuni file exe nella cartella system32. Segui i passaggi per eseguire la soluzione:
1. Apri Esplora file (Premi il tasto Windows + E) e vai alla cartella Windows nel Disco locale C.
2. Nella cartella Windows, cerca Sistema32. Fare doppio clic su di esso.
3. Apri il Cartella System32 e digita rdpclip nella barra di ricerca.
4. Dai risultati della ricerca, fare clic con il tasto destro sul file rdpclib.exe e poi clicca su Eseguire come amministratore.
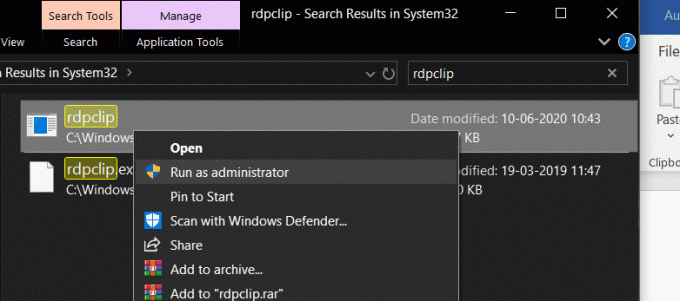
5. Allo stesso modo, cerca il file dwm.exe, fai clic destro su di esso e seleziona Eseguire come amministratore.
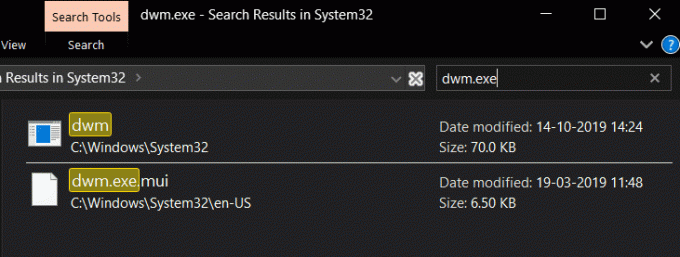
6. Dopo averlo fatto, riavvia il computer per applicare le modifiche.
7. Ora esegui un copia-incolla e controlla se il problema è stato risolto. In caso contrario, passa al metodo successivo.
Metodo 2: Ripristina il processo rdpclip da Task Manager
Il file rdpclip è responsabile della funzione copia-incolla del tuo PC Windows. Qualsiasi problema con il copia-incolla significa che c'è qualcosa di sbagliato nel rdpclip.exe. Pertanto, in questo metodo, cercheremo di sistemare le cose con il file rdpclip. Seguire i passaggi indicati per eseguire il ripristino del processo rdpclip.exe:
1. Prima di tutto, premi il tasto CTRL + ALT + Canc pulsanti contemporaneamente. Seleziona Task Manager dall'elenco di opzioni che compare.
2. Cercare rdpclip.exe servizio nella sezione dei processi della finestra del task manager.
3. Una volta trovato, fai clic destro su di esso e premi il tasto Fine del processo pulsante.
4. Ora riapri la finestra del task manager. Procedi alla sezione File e seleziona Esegui nuova attività.

5. Si apre una nuova finestra di dialogo. Tipo rdpclip.exe nell'area di ingresso, segno di spunta “Crea questa attività con privilegi di amministratore” e premere il pulsante Invio.
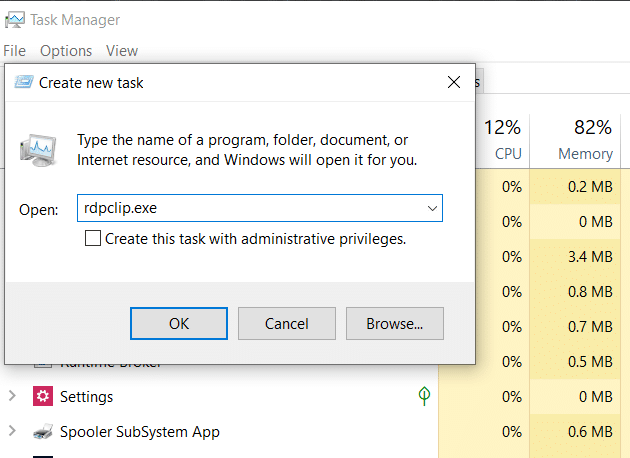
Ora riavvia il sistema e verifica se il problema "copia-incolla non funziona su Windows 10" è stato risolto.
Metodo 3: Cancella cronologia appunti
1. Cerca il prompt dei comandi dalla barra di ricerca del menu Start, quindi fai clic su "Eseguire come amministratore“.

2. Digita il seguente comando in cmd e premi Invio:
cmd /c”echo off|clip
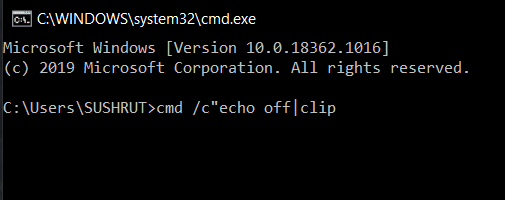
3. Questo cancellerà con successo la cronologia degli appunti sul tuo PC Windows 10.
4. Riavvia il PC per salvare le modifiche e vedere se sei in grado di farlo risolvere il problema del copia incolla non funzionante.
Metodo 4: ripristinare rdpclip.exe utilizzando Prompt dei comandi
Reimposteremo anche rdpclip.exe con questo metodo. Questa volta, l'unico problema qui è che ti diremo come farlo dal prompt dei comandi.
1. Per prima cosa, apri il Prompt dei comandi con privilegi elevati. Puoi ottenerlo dalla barra di ricerca iniziale oppure puoi avviarlo anche dalla finestra Esegui.
2. Quando il prompt dei comandi è aperto, digita il comando indicato di seguito.
taskkill.exe /F /IM rdpclip.exe
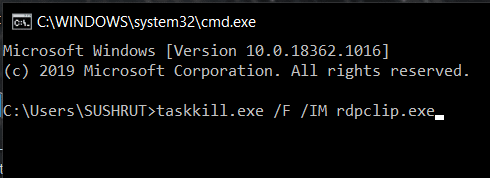
3. Questo comando fermerà il processo rdpclip. È lo stesso che abbiamo fatto nell'ultimo metodo premendo il pulsante Termina attività.
4. Ora digita rdpclip.exe nel prompt dei comandi e premi Invio. Questo riattiverà il processo rdpclip.
5. Eseguire gli stessi passaggi per il dwm.exe compito. Il primo comando che devi digitare per dwm.exe è:
taskkill.exe /F /IM dwm.exe
Una volta interrotto, digita dwm.exe nel prompt e premi invio. Il ripristino di rdpclip dal prompt dei comandi è molto più semplice del primo. Ora riavvia il computer e verifica se sei in grado di farlo correggere il copia incolla che non funziona sul problema di Windows 10.
Metodo 5: verifica delle applicazioni
Se nessuno dei metodi sopra menzionati funziona per te, potrebbe esserci la possibilità che le prestazioni del tuo sistema siano tutte buone, ma il problema potrebbe derivare dalla fine dell'applicazione. Prova a eseguire il copia-incolla su qualsiasi altro strumento o applicazione. Ad esempio: se in precedenza stavi lavorando su MS Word, prova a utilizzare copia-incolla su Blocco note++ o qualsiasi altra applicazione e vedere se funziona.
Se riesci a incollare su un altro strumento, la precedente applicazione potrebbe avere un problema. Qui puoi provare a riavviare l'applicazione per una modifica e vedere se puoi copiare e incollare ora.
Metodo 6: eseguire il Controllo file di sistema e controllare il disco
1. Cercare Prompt dei comandi nella barra di ricerca di Windows, fai clic con il pulsante destro del mouse sul risultato della ricerca e seleziona Eseguire come amministratore.

2. Una volta che si apre la finestra del prompt dei comandi, digita con attenzione il seguente comando e premi invio per eseguire.
sfc /scannow

3. Il processo di scansione richiederà del tempo, quindi rilassati e lascia che il prompt dei comandi faccia il suo dovere.
4. Esegui il comando seguente se il tuo computer continua a funzionare lentamente anche dopo aver eseguito una scansione SFC:
chkdsk C: /f /r
Nota: Se chkdsk non può essere eseguito ora, per pianificarlo al prossimo riavvio premere "sì“.

5. Al termine dell'elaborazione del comando, riavvia il PC per salvare le modifiche.
Metodo 7: Verifica la presenza di virus e malware
Nel caso in cui il tuo computer venga infettato da malware o virus, l'opzione copia-incolla potrebbe non funzionare correttamente. Per evitare ciò, si consiglia di eseguire una scansione completa del sistema utilizzando un antivirus valido ed efficace che rimuovere malware da Windows 10.

Metodo 8: risoluzione dei problemi relativi a hardware e dispositivi
Lo strumento di risoluzione dei problemi hardware e dispositivi è un programma integrato utilizzato per risolvere i problemi hardware o del dispositivo affrontati dagli utenti. Ti aiuta a capire i problemi che potrebbero essersi verificati durante l'installazione di nuovo hardware o driver sul tuo sistema. Ogni volta che si eseguire lo strumento di risoluzione dei problemi automatizzato di hardware e dispositivi, identificherà il problema e quindi risolverà il problema rilevato.

Una volta terminata la risoluzione dei problemi, riavvia il computer e verifica se ha funzionato per te. Se non funziona, puoi provare a farlo eseguire Ripristino configurazione di sistema per ripristinare Windows a una volta precedente in cui tutto funzionava correttamente.
Consigliato:
- Risolto il problema con il cursore del mouse che scompare in Google Chrome
- Come abilitare il multitasking a schermo diviso su Android 10
- Come eseguire l'installazione slipstream di Windows 10
Capiamo che le cose diventano noiose quando non puoi usare Copia-Incolla. Pertanto, abbiamo provato a correggere il copia incolla che non funziona sul problema di Windows 10 qui. Abbiamo incluso i metodi migliori in questo articolo e speriamo che tu abbia trovato la tua potenziale soluzione. Se riscontri ancora qualche problema in qualche modo, saremo felici di aiutarti. Lascia un commento in basso indicando il tuo problema.



