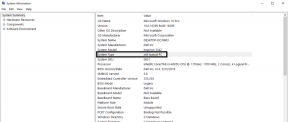Come disattivare la modalità di navigazione in incognito di Chrome su Windows, macOS e Android
Varie / / November 29, 2021
Non ci sono dubbi sulla versatilità che la modalità di navigazione in incognito di Chrome porta in tavola. Rimuove automaticamente la cronologia di navigazione all'uscita, quindi contrastare i tracker dei siti web dall'ottenere una perla su di te nelle visite successive. Eppure, cosa più importante, è ti aiuta a navigare in privato, che è assolutamente cruciale sui dispositivi condivisi. Tuttavia, ci sono diversi motivi per cui la presenza della modalità di navigazione in incognito può essere controproducente.

Ad esempio, la modalità di navigazione in incognito può favorire cattive abitudini: potresti ritrovarti scherzare senza meta cercando cose che non avresti il coraggio di fare in una normale sessione di navigazione. O forse vuoi impedire ad altri utenti di utilizzare la modalità di navigazione in incognito per scopi nefasti. E se hai bambini in giro, è fondamentale che non possano navigare in modo anonimo.
Indipendentemente da ciò, disattivare la funzionalità di navigazione in incognito di Chrome non è la cosa più comoda da fare e persino impossibile su piattaforme come iOS. Se sei un utente Windows, MacOS o Android, devi utilizzare soluzioni alternative per impedire a te stesso o ad altri utenti di navigare in privato.
Anche su Guiding Tech
finestre
Su Windows 10/8.1/8/7, è necessario tuffati nell'editor del registro ed esegui una semplice modifica per disabilitare la modalità di navigazione in incognito su Chrome. Tuttavia, i dispositivi selezionati potrebbero non disporre delle chiavi di registro o dei valori richiesti per eseguire la modifica in primo luogo. In tal caso, esiste un metodo alternativo che prevede l'esecuzione di una riga di comando tramite il prompt dei comandi.
Iniziamo con l'editor del registro, quindi passiamo alla console del prompt dei comandi in caso di errore.
Editor del Registro di sistema
Passo 1: premere Ctrl-R per aprire la casella Esegui. Nel campo di ricerca, digita regedit, quindi fai clic su OK.

Passo 2: Copia e incolla il seguente percorso nella barra degli indirizzi nella finestra dell'editor del registro:
HKEY_LOCAL_MACHINE\SOFTWARE\Policies\Google\Chrome.
Premi Invio e seleziona la chiave di registro denominata Chrome nel riquadro di navigazione a sinistra.

Nota: Se non vedi la chiave di registro denominata Chrome, esci dall'editor del registro e passa alla soluzione alternativa che coinvolge la console del prompt dei comandi.
Passaggio 3: Fare clic con il pulsante destro del mouse sulla voce di registro denominata IncognitoModeAvailability, quindi fare clic su Modifica.

Passaggio 4: Immettere "1" nel campo sotto Dati valore, quindi fare clic su OK.

Esci dall'editor del registro, riavvia Chrome e quindi visualizza il menu Chrome. E voilà! L'opzione per avviare le finestre di navigazione in incognito non dovrebbe esistere più.

Nota: Se desideri riattivare la modalità di navigazione in incognito in un secondo momento, torna semplicemente alla posizione con la voce di registro IncognitoModeAvailability, quindi modifica il valore su "0".
Console del prompt dei comandi
Passo 1: Apri il menu Start, quindi digita cmd nella barra di ricerca. Fare clic con il pulsante destro del mouse su Prompt dei comandi tra i risultati della ricerca, quindi selezionare Esegui come amministratore per avviare una console del prompt dei comandi con privilegi elevati.

Passo 2: Copia e incolla il seguente percorso nella console del prompt dei comandi, quindi premi Invio.
REG ADD HKLM\SOFTWARE\Policies\Google\Chrome /v IncognitoModeAvailability /t REG_DWORD /d 1

Quando viene visualizzato il messaggio "Operazione completata con successo", esci dalla console del prompt dei comandi. Riavvia Chrome e dovresti trovare la modalità di navigazione in incognito disabilitata.
Nota: Quello che hai fatto qui in realtà ha comportato la generazione delle chiavi di registro che hai trovato mancanti nell'editor del registro. Il comando lo ha fatto anche con le modifiche richieste subito.
Se vuoi annullare l'azione, usa il seguente comando su una console del prompt dei comandi con privilegi elevati:
REG DELETE HKLM\SOFTWARE\Policies\Google\Chrome /v IncognitoModeAvailability /f
Anche su Guiding Tech
Mac OS
Su un Mac, disabilitare la modalità di navigazione in incognito di Chrome è molto più semplice rispetto a Windows. Semplicemente carica una finestra di Terminale (cerca Terminale utilizzando Ricerca Spotlight), digita nella riga di comando sottostante, quindi premi Invio:
i valori predefiniti scrivono com.google.chrome IncognitoModeAvailability -integer 1.

Dopo aver eseguito la riga di comando, esci dal Terminale, riavvia il Mac. Per confermare, apri Chrome, quindi apri il menu Chrome: non vedrai più l'opzione Nuova finestra di navigazione in incognito.

Nota: Se desideri riattivare la modalità di navigazione in incognito in un secondo momento, sostituisci semplicemente "-intero 1" con "-intero 0" ed esegui nuovamente il comando nel Terminale.
Android
La disattivazione della modalità di navigazione in incognito è leggermente diversa su Android. Poiché non puoi utilizzare comandi come su un desktop, devi invece fare affidamento su un'app gratuita che blocca l'avvio della modalità di navigazione in incognito. Diamo un'occhiata in azione.
Passo 1: Inizia installando l'app DisableIncognitoMode dal Google Play Store.
Scarica DisableIncognitoMode
Passo 2: Avvia l'app, quindi tocca Apri impostazioni. Nella schermata successiva, prova ad attivare il dispositivo di scorrimento accanto a DisableIncognitoMode.


Passaggio 3: Tocca CONSENTI nella finestra pop-up che viene visualizzata: dovresti quindi vedere l'interruttore accanto a DisableIncognitoMode attivato. Torna semplicemente indietro dalla schermata delle notifiche, quindi esci dall'app.


Apri Chrome, quindi visualizza il menu Chrome. Sebbene dovresti essere in grado di vedere l'opzione Nuova scheda di navigazione in incognito elencata all'interno, qualsiasi tentativo di aprirne una dovrebbe fallire.
Nota: Per riattivare la modalità di navigazione in incognito, apri l'app DisableIncognitoMode, tocca Apri impostazioni, quindi disattiva il dispositivo di scorrimento accanto a DisableIncognitoMode.
Per impedire a qualcun altro di riattivare facilmente la modalità di navigazione in incognito, prendi in considerazione l'utilizzo di un blocco app come AppLock per impedire l'accesso all'app DisableIncognitoMode.
Anche su Guiding Tech
Troppa privacy può essere dannosa
La privacy è una buona cosa, ma non sempre. Se vuoi impedire a te stesso o agli altri di scherzare in modalità di navigazione in incognito, allora sai cosa fare ora. Ma a prescindere, tutti i browser dovrebbero offrire una funzionalità per disabilitare facilmente la navigazione privata. Per esempio, Safari su iOS consente di farlo facilmente utilizzando le restrizioni. Se è così, perché Chrome non può? Dai, Google... fallo accadere!