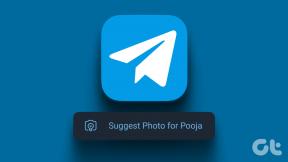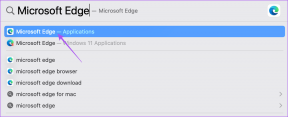I 6 migliori modi per personalizzare la pagina iniziale di Safari su iPhone
Varie / / November 29, 2021
Con iOS 15, Safari apporta modifiche e funzionalità all'interfaccia. Potrebbe sembrare gonfio per alcuni. Inoltre, la stessa esperienza si traduce in Safari su iPhone e puoi modificarlo a tuo piacimento. Ecco i primi sei modi per personalizzare Safari su iPhone.

iOS ora offre agli utenti di cambiare il browser predefinito su iPhone. Se sei già passato da Safari a Google Chrome o Microsoft Edge a causa della mancanza di opzioni di personalizzazione, è ora di provare un'altra volta il browser di Apple in iOS 15.
Anche su Guiding Tech
1. Cambia la posizione della barra degli indirizzi
iOS 15 ha apportato un controverso cambiamento nella posizione della barra delle schede. Apple lo ha spostato in basso per una migliore raggiungibilità su display di grandi dimensioni. E potresti continuare a raggiungere la parte superiore del browser. Per fortuna, puoi spostare la barra degli indirizzi in alto su iPhone. Ecco come modificare la posizione della barra degli indirizzi in Safari su iPhone.
Passo 1: Apri l'app Impostazioni su iPhone.
Passo 2: Scorri verso il basso fino a Safari.


Passaggio 3: Dal menu Schede, seleziona Scheda singola e torna alla barra degli indirizzi in alto.
2. Applicare lo sfondo dello sfondo
Con macOS Big Sur, Apple ha aggiunto la possibilità di applicare lo sfondo al Safari su Mac. Con iOS 15, l'azienda ha lanciato lo stesso trucco anche per gli utenti di iPhone. Segui i passaggi seguenti per aggiungere uno sfondo a Safari su iPhone.
Passo 1: Apri la pagina iniziale di Safari su iPhone
Passo 2: Scorri verso il basso e seleziona il pulsante Modifica.


Passaggio 3: Dal menu Personalizza pagina iniziale, abilita l'interruttore Immagine di sfondo.
Passaggio 4: Seleziona uno degli sfondi integrati di Apple o tocca l'icona + e importane uno dalla memoria del telefono.
Se non sei un fan di un nuovo cambiamento colorato in Safari, puoi sempre disabilitare l'interruttore Immagine di sfondo dal menu Modifica Safari.
3. Abilita Condiviso con te
Con iOS 15, Apple ha introdotto il Condiviso con te funzione che consente agli utenti di controllare collegamenti Web condivisi, foto, consigli di Apple Music, collegamenti condivisi di Apple TV, da conversazioni iMessage in un unico posto.
Puoi controllare tutti i collegamenti web condivisi da iMessage a Safari in un unico spazio Condiviso con te. Devi abilitare l'interruttore e poi vedrai tutti gli indirizzi web condivisi con i nomi dei contatti nel browser Safari.
Passo 1: Apri il browser Safari su iPhone e scorri verso il basso fino al pulsante Modifica.
Passo 2: Attiva Condiviso con te.


Passaggio 3: Vedrai Condiviso con te visualizzato nella home di Safari.
Tocca il piccolo nome del contatto e ti porterà alla conversazione di iMessage.
Anche su Guiding Tech
4. Cambia motore di ricerca
Per impostazione predefinita, Apple utilizza Google come motore di ricerca predefinito per Safari. Se non ti senti a tuo agio con Google che raccoglie tutti i dati, puoi modificare la ricerca predefinita da Google a Bing, Yahoo o DuckDuckGo. Ecco come.
Passo 1: Apri l'app Impostazioni e vai al menu Safari.
Passo 2: Seleziona Motore di ricerca.


Passaggio 3: Cambia il tuo motore di ricerca preferito e sei a posto.
Se trovi che il nuovo motore di ricerca ha risultati inferiori, puoi sempre utilizzare Google dallo stesso menu.
5. Abilita le schede iCloud
Questo è utile per chi passa da iPhone, iPad e Mac per navigare tra i siti in Safari. Come suggerisce il nome, le schede di iCloud sincronizzano le schede aperte tra tutto il tuo hardware Apple.
Ad esempio, puoi aprire più schede su Safari su Mac e accedere a tali schede dal menu Schede iCloud in Safari su iPhone.
Passo 1: Apri Safari su iPhone e vai al menu Modifica.
Passo 2: Abilita le schede iCloud dal menu Personalizza pagina iniziale.


Torna alla pagina iniziale di Safari e vedrai le schede apparire nella schermata principale da altri dispositivi.
6. Abilita il rapporto sulla privacy
Con iOS 14, Apple ha presentato un rapporto sulla privacy per verificare quanti tracker Safari ha impedito nell'ultimo mese circa. Puoi controllare in dettaglio il rapporto sulla privacy direttamente dalla pagina iniziale di Safari su iPhone.
Apri Safari su iPhone e vai al menu Modifica in basso. Abilita Report Privacy e controlla il report in dettaglio per vedere quali siti web sono bloccati dal browser Safari durante l'attività di navigazione.

Dallo stesso menu Modifica, puoi sempre utilizzare il trascinamento della selezione e modificare la posizione delle schede nel browser Safari.
Anche su Guiding Tech
Personalizza Safari Experience su iPhone
È bello vedere che Apple offre diverse opzioni di personalizzazione per rendere il browser Safari davvero tuo. Per quanto ci riguarda, la maggior parte dei membri GT utilizza la barra degli indirizzi in basso e abilita le schede Privacy Report e iCloud nel browser Safari. Non siamo un fan degli sfondi predefiniti di Apple.