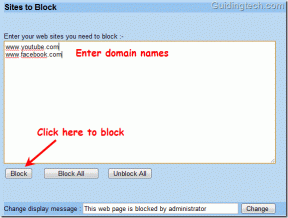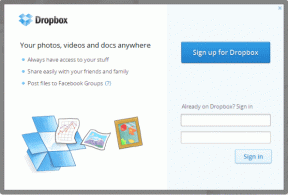Come eliminare automaticamente le email in Microsoft Outlook
Varie / / November 29, 2021
Dopo Gmail, Microsoft Outlook è il provider di posta elettronica più popolare in circolazione. Le aziende amano Microsoft Outlook grazie alla sua stretta integrazione con il Ufficio 365 pacchetto. Per quanto riguarda i consumatori, Microsoft ha svolto un lavoro encomiabile con archiviazione, disponibilità multipiattaforma e funzionalità.

L'app Outlook è disponibile su iOS, Android, Windows, macOS e Web. L'azienda acquistato la popolare app Acompli e Calendario dell'alba per accelerare lo sviluppo dell'app mobile. In breve, ci sono ragioni adeguate per utilizzare Outlook rispetto ai rivali per uso personale. Ma con solo 15 GB di spazio di archiviazione gratuito, potresti esaurire lo spazio di archiviazione. E con la crescente tendenza di e-mail di marketing e spam non necessarie, è più difficile che mai filtrare le e-mail pertinenti dalla posta indesiderata.
Microsoft offre la funzione Posta in arrivo mirata, ma si limita a filtrare le e-mail pertinenti per l'utente. Un'altra utile aggiunta sono le regole di Outlook. È la versione di Outlook di
IFTTT. Con le regole, è possibile creare più automazioni per spostare determinate e-mail per archiviare o eliminare la sezione delle e-mail.In questo post, ti guideremo attraverso la funzione Regole di Outlook e creeremo alcune regole per eliminare automaticamente e archiviare automaticamente le email da Outlook. Il post tratterà anche un altro trucco bonus di Outlook per annullare l'iscrizione a e-mail irrilevanti da un unico posto. Iniziamo.
Scarica Microsoft Outlook
Crea regola di eliminazione automatica dall'e-mail
Innanzitutto, la funzione Regole è disponibile solo sull'app Outlook Windows/Mac e Outlook Web. In questo post, menzionerò i passaggi per la versione web di Outlook.
Passo 1: Apri Outlook Web e accedi utilizzando le credenziali dell'account Microsoft.
Passo 2: Seleziona un'e-mail irrilevante e aprila.

Passaggio 3: Tocca il menu a tre punti e seleziona Crea regola.
Passaggio 4: Crea una regola per spostare i messaggi dal mittente alla posta eliminata.

Successivamente, tutte le e-mail del mittente verranno spostate direttamente nella casella di posta eliminata. Puoi ancora accedervi dal menu Posta eliminata nelle cartelle.
Anche su Guiding Tech
Crea regole di eliminazione automatica dalle impostazioni di Outlook
Lo scenario precedente sposta tutte le e-mail dal mittente agli elementi eliminati, ma cosa succede se qualcuno desidera eliminare le e-mail con determinati argomenti o determinate parole chiave dal corpo del messaggio.
Ad esempio, non voglio ricevere offerte di prestito, aggiornamenti sul Coronavirus o qualsiasi altra spazzatura di marketing dalla mia banca. Tuttavia, desidero ricevere l'estratto conto mensile e l'estratto conto della carta di credito nella mia posta. Quindi, come impostare tali regole? Segui i passaggi seguenti.
Passo 1: Apri Outlook Web e vai su Impostazioni.
Passo 2: Visualizza tutte le impostazioni di Outlook e verrà visualizzato il menu delle impostazioni dedicato.

Passaggio 3: Seleziona l'opzione Regole e seleziona Aggiungi nuova regola.
Passaggio 4: Chiamiamolo Regole bancarie e aggiungiamo una condizione.
Passaggio 5: Aggiungi parole chiave che non ti interessano più, ho aggiunto i termini del messaggio come Prestito, EMI, ecc.

Passaggio 6: Crea una regola per spostare tutte le email nella cartella Elimina e premi Salva.
Ora, ogni volta che ricevi le e-mail con parole chiave Prestito, EMI o Importante, verranno automaticamente spostate nella cartella di eliminazione.

Creiamo un'altra regola utile. Lo facciamo? Ogni azienda là fuori sta inviando e-mail relative al Coronavirus agli utenti. Mentre applaudo i loro sforzi, a volte diventa stancante leggere quotidianamente notizie sul virus mortale. Con l'aiuto delle regole di Outlook, puoi eliminare automaticamente quei messaggi prima che ti raggiungano.
Passo 1: Apri Outlook Web e vai a Impostazioni> Posta> Regole.
Passo 2: Diamo il nome alla nuova regola "Coronavirus" e aggiungiamo le condizioni.
Passaggio 3: Aggiungi condizioni come se il corpo del messaggio include la parola chiave "Coronavirus", "COVID-19" e quindi sposta le e-mail nella cartella di eliminazione.

Le regole di Outlook sono una funzione potente e le possibilità sono infinite. Ecco come lo uso. Ogni volta che sono in vacanza, creo una regola per spostare tutte le e-mail in arrivo in una cartella "Durante il viaggio" e non ricevere mai interruzioni durante il tempo della famiglia.
Anche su Guiding Tech
Annulla l'iscrizione a mittenti di e-mail irrilevanti
La funzione di eliminazione automatica è utile quando si desidera filtrare le e-mail pertinenti da quelle fasulle. Ma cosa succede se si desidera interrompere completamente la ricezione di e-mail dal mittente. Bene, puoi sempre utilizzare l'opzione di annullamento dell'iscrizione dall'e-mail.
Ma trovare quel piccolo pulsante di annullamento dell'iscrizione in ogni posta può richiedere molto tempo e noioso. Per fortuna, con Outlook Web, puoi vedere tutti i mittenti di posta elettronica con un pulsante di annullamento dell'iscrizione in un unico posto.
Passo 1: Apri Outlook Web e vai su Impostazioni.
Passo 2: Vai a Posta > Abbonamenti.
Passaggio 3: Qui vedrai l'elenco dei mittenti di posta elettronica con un grande pulsante di annullamento dell'iscrizione.

Passaggio 4: Annulla l'iscrizione di quelli non necessari dal menu e puoi anche toccare il menu a tre punti per bloccare il mittente.
Uso questa funzione una volta ogni trimestre per rimuovere le email irrilevanti dall'elenco.
Anche su Guiding Tech
Usa Outlook come un professionista
Microsoft Outlook racchiude un'eccellente funzione Regole. Puoi usarlo per cancellare automaticamente, archiviare automaticamente le email in arrivo, spostarle in cartelle diverse per un certo tempo e persino annullare l'iscrizione del mittente non necessario dal singolo menu. La soluzione di cui sopra ha funzionato come una meraviglia per noi. Hai trovato una soluzione diversa che non coinvolga app di terze parti?
Prossimo: Outlook ti consente di creare una firma personalizzata per una migliore personalizzazione. Leggi il post qui sotto per sapere come impostarlo.