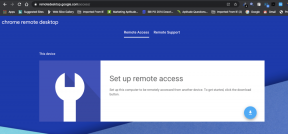Come bloccare determinati siti Web in Chrome utilizzando BlockIt
Varie / / February 11, 2022
Ne abbiamo parlato controllo dei genitori in Windows e filtro web in Windows 7 che consentono di limitare l'accesso a contenuti inappropriati sul Web.
Tuttavia, se utilizzi una versione di Windows che non ha il controllo genitori e utilizzi Chrome come browser predefinito, puoi utilizzare un'estensione chiamata BlockIt per bloccare determinati siti web.
Ecco come farlo.
( AGGIORNARE: Sembra che l'estensione non sia più disponibile nella galleria delle estensioni di Chrome. Potresti provare il scarica da Softpedia e vedi se funziona. Ti consigliamo inoltre di dare un'occhiata ai nostri post su privacy e sicurezza per altri strumenti simili. )
Installa il componente aggiuntivo. Dopo l'installazione non troverai alcun pulsante o opzione nella barra delle estensioni. Devi digitare chrome://estensioni/ nella barra degli indirizzi (controlla lo screenshot riportato di seguito). Mostrerà tutte le estensioni installate. Vai all'estensione BlockIt e fai clic sul pulsante "Opzioni" accanto ad essa.

Ti reindirizzerà alla pagina della password dell'estensione. Quando lo utilizzi per la prima volta, non è necessario inserire alcuna password (perché non ce l'hai). Basta fare clic sul pulsante "Accedi".
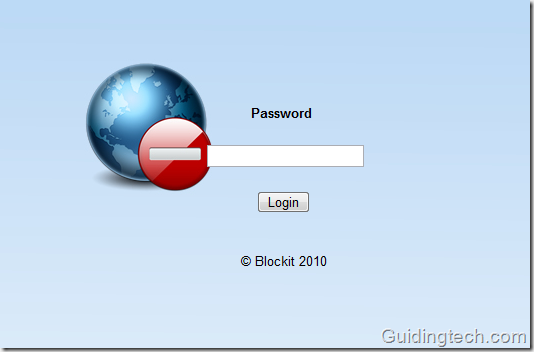
Ora inserisci il nome dei siti Web che desideri bloccare. Ad esempio, ho bloccato due dei miei siti Web preferiti ma che fanno perdere tempo: YouTube e Facebook. Dopo aver digitato gli URL, fare clic sul pulsante "Blocca".
Se desideri sbloccare qualsiasi sito Web dall'elenco, elimina l'URL e fai nuovamente clic sul pulsante "Blocca". La tua opzione verrà salvata.
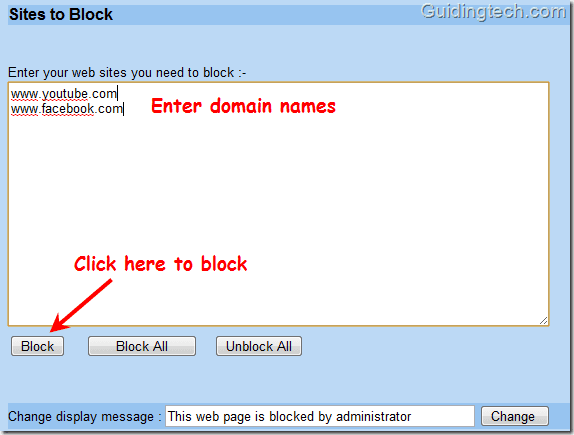
Anche impostare una password è facile. Scorri sotto la piega nella pagina delle opzioni BlockIt. Troverai un'opzione per cambiare la password di accesso.
Nel campo della password corrente non digitare nulla. Digita la tua nuova password nel campo Nuova password e confermala. Fare clic su "Cambia".
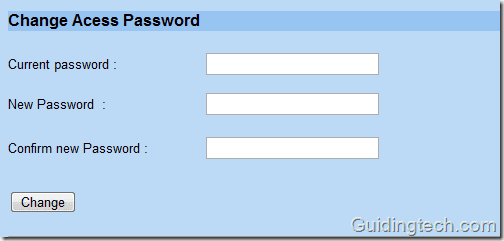
Ora torna alla barra degli indirizzi del browser e inserisci l'URL del sito web che hai bloccato. Viene visualizzata la pagina che mostra il messaggio "La pagina Web è bloccata dall'amministratore".
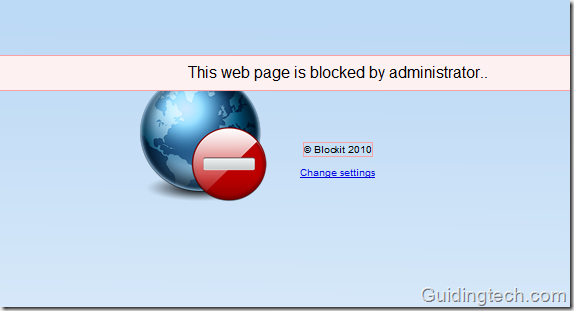
Se vuoi accedere al sito clicca sul link “Modifica impostazioni” e digita la tua password. Ti reindirizzerà alla pagina delle opzioni e lì potrai sbloccarla.
Ecco come puoi bloccare qualsiasi sito Web in Google Chrome. Questo dovrebbe funzionare anche nella modalità di navigazione in incognito di Chrome se stai utilizzando la versione beta del browser.
Ultimo aggiornamento il 02 febbraio 2022
L'articolo sopra può contenere link di affiliazione che aiutano a supportare Guiding Tech. Tuttavia, non pregiudica la nostra integrità editoriale. Il contenuto rimane imparziale e autentico.

![[RISOLTO] L'immagine di avvio selezionata non ha autenticato l'errore](/f/dc15f4e71d777db7b4bc219be6b773f7.jpg?width=288&height=384)