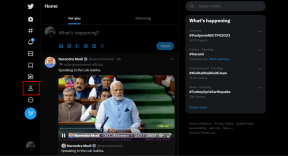Come importare i tuoi dati da Chrome a Firefox Quantum
Varie / / November 29, 2021
Mozilla, la società dietro Firefox, Firefox 57 recentemente rilasciato alias Quantum. È il più grande aggiornamento ricevuto dal browser Firefox fino ad oggi. Il Quantum sfoggia un design fresco e viene fornito con una serie di strumenti di produttività unici.
A metà degli anni 2000, Firefox è diventato un browser molto popolare grazie alla sua alternativa lenta e ritardata, Internet Explorer. Tuttavia, Firefox ha iniziato a perdere il suo regno con il arrivo di Google Chrome nel 2008. Da allora, Chrome ha dominato lo spazio del browser desktop.

Tuttavia, con Quantum, Firefox intende sfidare Google e tornare alla ribalta. Firefox afferma che Quantum è due volte più veloce di Firefox sei mesi fa e utilizza il 30% meno memoria rispetto a Chrome.
Se vuoi provare il nuovo browser Quantum o prevedi di utilizzarlo come opzione secondaria, potresti voler importare i tuoi segnalibri e i dati di navigazione da Chrome. Ecco come puoi farlo facilmente.
Come importare i tuoi dati da Google Chrome a Firefox Quantum
Passo 1. Dirigiti a Sito Web di Firefox e installazione l'ultima versione di Firefox Quantum per desktop o laptop Mac, Linux o Windows. Segui le istruzioni per completare la configurazione.
Passo 2. Dopo aver installato Quantum, vai nell'angolo in alto a destra e fai clic su segnalibri logo. Questo farà emergere il prompt con diverse opzioni. Clicca sul segnalibri pulsante.

Passaggio 3. Scorri fino alla fine e clicca su Mostra tutti i segnalibri pulsante. Puoi anche usare il Ctrl+Maiusc+B scorciatoia per Windows e Comando+Maiusc+B scorciatoia per Mac.

Passaggio 4. Quando fai clic su Mostra tutti i segnalibri pulsante, si aprirà un prompt. Seleziona il Importa e backup opzione da, seguita da Importa dati da un altro browser pulsante.

Passaggio 5. Apparirà una nuova procedura guidata di importazione che ti chiederà di scegliere dal tuo browser corrente. Seleziona Google Chrome e fai clic su Prossimo.
A questo punto, puoi selezionare un qualsiasi browser già installato sul tuo dispositivo se utilizzi Opera, Safari o Microsoft Edge.

Passaggio 6. Ora seleziona i dati che desideri importare in Quantum. Puoi scegliere da Cookie, cronologia di navigazione, password salvate, e segnalibri. Seleziona o deseleziona le opzioni che desideri importare da Chrome e fai clic su Prossimo.

Passaggio 7. Una volta completata l'importazione, fare clic su Fine.

Passaggio 8. Ora vedrai un nuovo Barra degli strumenti dei segnalibri sul lato destro del browser Firefox che avrà tutti i tuoi dati da Chrome.

Sincronizza Firefox Quantum Browser tra desktop e mobile
Oltre al browser desktop, Firefox ha anche lanciato le sue versioni aggiornate dell'app per iOS e Android. Puoi usare facilmente il Sincronizzazione Firefox funzione per mantenere le tue password, i segnalibri e la cronologia di navigazione sincronizzati con il tuo desktop.
Ecco come lo fai.

Passo 1. Vai su Firefox e fai clic su Menù (icona a tre righe). Clicca sul Account Firefox opzione a sinistra.

Passo 2. Se hai un account Firefox, accedi con quello. In caso contrario, crea un nuovo account con il tuo indirizzo e-mail e la password.

Passaggio 3. Dopo aver creato l'account, apri l'app Firefox sul telefono e accedi con lo stesso account.

Puoi sincronizzare i segnalibri, cronologia di navigazione, schede e credenziali di accesso con il browser desktop. Ora, tutti i tuoi dati verranno sincronizzati tra il desktop e il browser mobile.
Fai il cambio!
Ora che hai importato tutti i tuoi segnalibri preferiti e le credenziali di accesso a Firefox Quantum, prova le nuove funzionalità e familiarizza con i nuovi strumenti.
Hai già provato il nuovo Firefox Quantum? Ci piacerebbe conoscere le vostre opinioni a riguardo. Fatecelo sapere nei commenti qui sotto.