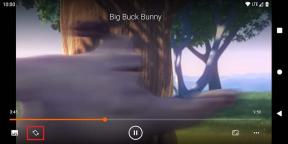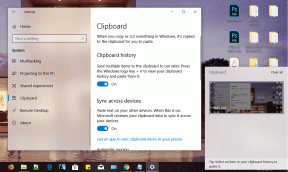I 15 migliori suggerimenti e trucchi per Firefox per iOS
Varie / / November 29, 2021
Firefox per iOS è un fantastico browser web da utilizzare su iPhone e iPad. Offre prestazioni decenti, include un'elegante modalità notturna, ti consente di bloccare facilmente i tracker e sincronizza i dati su una moltitudine di piattaforme. Ma mentre la maggior parte dei browser su iOS sono nella migliore delle ipotesi barebone, non è il caso di Firefox.

Se ti stai ancora dilettando con l'idea di utilizzare Firefox per iOS come impostazione predefinita, allora sei fortunato. Stiamo condividendo vari suggerimenti e trucchi per Firefox per iOS che puoi utilizzare per ottimizzare la tua esperienza. Anche se usi il browser da un po', sei comunque destinato a imparare qualcosa di nuovo. Quindi continua a leggere.
1. Motori di ricerca rapida
Firefox per iOS ti consente di aggiungere praticamente qualsiasi motore di ricerca e di impostarlo come predefinito (tocca Cerca in Impostazioni di Firefox). Quindi puoi facilmente cercare utilizzando Google, Bing, AnatraAnatraGoo qualsiasi altro motore di ricerca.
Ma è qui che le cose si fanno interessanti. Indipendentemente dal motore di ricerca che hai impostato come predefinito, puoi comunque generare risultati da qualsiasi altro motore di ricerca a condizione che sia stato aggiunto a Firefox. E anche questo senza fare un tocco in più.

Invece di toccare Vai, tocca l'icona del motore di ricerca desiderato nella parte superiore della tastiera dopo aver digitato la query. E questo è tutto!
2. Tema ambiente scuro
A questo punto, potresti aver capito l'elegante modalità notturna che puoi facilmente attivare e disattivare tramite il menu di Firefox. Ma sapevi che puoi anche avere un tema oscuro da abbinare? Ancora meglio, il tema si accende e si spegne da solo a seconda dei livelli di luce ambientale?
Vai al pannello Impostazioni di Firefox, tocca Schermo, quindi tocca Scuro. Questo trasformerà l'intero tema in oscurità. Per automatizzare la funzione, tocca l'interruttore accanto a Automaticamente. Specificare il livello di luminosità in cui si desidera che venga attivato automaticamente utilizzando il dispositivo di scorrimento fornito. E sei pronto per partire. Abbastanza bello, vero?

Ti ricorda il modalità oscura in Apple Books, che funziona allo stesso modo tranne che per la mancanza di controllo da parte tua.
3. Home page personalizzata e nuove schede
La maggior parte dei principali browser Web su iOS, che si tratti di Safari, Chrome o Edge, non ti consente di creare una home page personalizzabile, il che è sorprendente. Ma non con Firefox.
Tocca l'opzione Home nel pannello Impostazioni di Firefox e puoi configurare la home page per mostrare i tuoi segnalibri o la cronologia invece dell'impostazione predefinita Siti principali. Meglio ancora, puoi aggiungere un collegamento a un sito: questo richiede al browser di caricare automaticamente il sito ogni volta che visiti la home page di Firefox.

Puoi farlo anche con le nuove schede: tocca Nuova scheda in Impostazioni ed è quasi la stessa procedura.
Anche su Guiding Tech
4. Modalità privata perpetua
Firefox ha un'elegante modalità privata che puoi attivare in qualsiasi momento per navigare senza registrare le tue attività di navigazione. Ma torna sempre alla modalità normale ogni volta che si forza l'uscita e si riavvia il browser. Abbastanza fastidioso se vuoi rimanere sempre in modalità privata. Bene, non deve essere così.

Disattiva semplicemente l'interruttore Chiudi schede private nel pannello Impostazioni e rimarrai in modalità Privata a meno che tu non scelga manualmente di tornare alla modalità normale.

5. Cancella cookie specifici del sito
Firefox ti consente cancella i tuoi dati di navigazione facilmente (tocca Gestione dati nelle Impostazioni di Firefox). Ma sapevi che puoi farlo anche per siti specifici?
Nella schermata Gestione dati, tocca Dati del sito Web e puoi rimuovere facilmente i dati di navigazione per sito.

Non dovrai più eliminare tutti i tuoi dati di navigazione solo a causa di un particolare malfunzionamento del sito dovuto a una cache obsoleta. O se hai dimenticato di usare le schede private!
6. Riordina schede
Hai decine di schede aperte in Firefox contemporaneamente? Di solito è un casino, giusto? Grandi notizie: puoi provare a organizzarle. Sul selettore di schede, trascina semplicemente per spostarli.

Ancora meglio, puoi riorganizzare le schede sulla versione iPad proprio come sul desktop. Ancora una volta, tocca e tieni premuta una scheda e trascinala semplicemente dove vuoi all'interno della barra delle schede.

7. Aperto tramite Siri
Ami Siri? Grazie a Siri Shortcuts, puoi chiederle di aprire Firefox per te in qualsiasi momento. Nel pannello Impostazioni, tocca Collegamento Siri, registra la frase "Apri nuova scheda" quando richiesto e sei a posto.

Per ora, questo è tutto ciò che puoi chiedere a Siri di fare per te. Ma in futuro potrebbero essere aggiunte altre scorciatoie a Firefox, quindi tienile d'occhio.
8. Abilita widget Firefox
Non ti piace chattare con Siri? Quindi il widget di Firefox dovrebbe rivelarsi un'ottima alternativa. Nella schermata Home più a sinistra, tocca Modifica, quindi abilita Firefox. Il widget ha scorciatoie per aprire sia le schede normali che quelle private, il che è semplicemente fantastico.

E se hai un link copiato negli appunti, il widget lo rileva in modo intelligente e ti offre la possibilità di caricarlo anche in Firefox.
9. Vista lettore
Hai mai desiderato di poter leggere lunghi post o articoli di blog senza tutto il disordine extra (pubblicità, commenti, barre laterali, ecc.)? Bene, Firefox ha una delle migliori modalità di lettura. Basta toccare l'icona Vista lettore sulle pagine che supportano la funzionalità per passare ad essa.

La possibilità di cambiare prontamente i colori di sfondo (chiaro, scuro e seppia) e regolare la luminosità dello schermo serve solo ad addolcire l'affare.
Anche su Guiding Tech
10. Accessi salvati in sicurezza
Preoccupato che qualcuno acceda ai tuoi accessi salvati (nomi utente e password) mentre non sei in giro? Crea un passcode o abilita Touch ID per fornire un ulteriore livello di sicurezza.

Nel pannello Impostazioni di Firefox, tocca Touch ID e passcode e puoi impostare facilmente un passcode. Tutto ciò che serve è toccare l'interruttore accanto a Usa Touch ID per aggiungere sicurezza biometrica al mix.
Al momento, Firefox non supporta Face ID e speriamo che il supporto per lo stesso possa essere aggiunto nei futuri aggiornamenti.
11. Scarica PDF e file direttamente
Dimentica di aprire i PDF prima di doverli scaricare. Invece, tocca e tieni premuto un collegamento, quindi tocca Scarica collegamento. Funziona anche per altri file. Puoi persino scaricare intere pagine Web in formato HTML, il che è piuttosto interessante.

Toccando Download Link viene visualizzato anche il file e il formato che il browser dovrebbe scaricare. Questo ti dà tempo sufficiente per annullare il download se non è quello che vuoi veramente.

12. Integrazione dell'app File
Parlando di download, Firefox offre anche un'integrazione completa con l'app File. Ciò significa che puoi accedere facilmente ai file scaricati e condividerli anche quando non utilizzi il browser. Nell'app File, tocca Sul mio iPad, quindi tocca Firefox.

Leggi il nostro guida approfondita all'app File per maggiori dettagli su cosa puoi fare con i file scaricati.
13. Controlla le schede su altri dispositivi
Firefox ti consente anche di controllare (e persino aprire) facilmente le schede su qualsiasi altro dispositivo indipendentemente dalla piattaforma. Tocca Libreria nel menu di Firefox, tocca Cronologia e quindi tocca Dispositivi sincronizzati per farlo.

14. Risparmia larghezza di banda
Vicino a a corto di dati sul tuo piano cellulare? L'opzione Nascondi immagini nel menu di Firefox non è un'opzione inutile che sta sprecando spazio. Accendilo e Firefox non caricherà alcuna immagine. E no, non sta semplicemente nascondendo le immagini. Non li scarica in primo luogo, il che si traduce in larghezza di banda salvata.

15. Blocca ancora più annunci
A questo punto, dovresti assolutamente aver trovato l'interruttore Protezione da tracciamento nel menu di Firefox. Ma alcuni annunci vengono ancora visualizzati qua e là, giusto? Che ne dici di liberarti anche di loro. Nel pannello Impostazioni di Firefox, tocca Protezione da tracciamento, quindi tocca Rigoroso per farlo.

Nota: Alcuni elementi web potrebbero non essere visualizzati correttamente con la protezione da tracciamento Strict. Anche se dovresti stare bene per la maggior parte, torna alla protezione di tracciamento di base se riscontri problemi.
Anche su Guiding Tech
Vai a navigare come un professionista
La maggior parte dei browser Web si arrende troppo facilmente su iOS. E per la maggior parte, non sono da biasimare. La piattaforma mobile di Apple è troppo restrittiva per lo sviluppo del browser. Ma non con il team di sviluppo di Firefox perché hanno una risposta praticamente a tutto. Grazie per essere andato oltre, Mozilla!
Prossimo: il tuo account Firefox contiene informazioni altamente sensibili che includono la cronologia di navigazione e le password. Fare clic sul collegamento sottostante per sapere come proteggerlo da accessi non autorizzati.