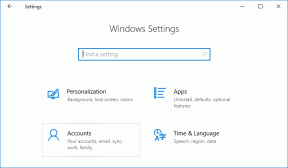8 migliori correzioni per il Task Manager di Windows 10 che non funziona
Varie / / November 29, 2021
Windows 10 include molti software e strumenti di utilità per la gestione di un PC. Uno di questi è il Task Manager, utilizzato dalla maggior parte delle persone chiusura forzata di un software quando si blocca o smette di funzionare. Task Manager fornisce anche informazioni cruciali come processi attivi, controllo del consumo di memoria, prestazioni del sistema e uso del disco.

Cosa succede se il Task Manager su Windows 10 smette di funzionare? Come verificheresti quale programma è bloccato e sta causando il rallentamento del PC? Esistono diversi motivi per il malfunzionamento di Task Manager ed è probabile che tu non abbia idea di dove iniziare a risolverlo.
Diamo un'occhiata a come possiamo riparare il Task Manager utilizzando alcune delle soluzioni che funzionano. Se tutto il resto fallisce, condividerò un'alternativa migliore di quella preinstallata sul tuo computer Windows 10.
Cominciamo.
1. Come aprirlo
Esistono tre modi per aprire Task Manager e, se uno di questi non funziona, puoi provarne un altro. Il metodo più comune è fare clic con il pulsante destro del mouse sulla barra delle applicazioni e selezionare Task Manager.

Ci sono due scorciatoie da tastiera che puoi provare. Uno è Ctrl+Alt+Canc e l'altro è Ctrl+Maiusc+Esc.

Puoi anche aprire Task Manager utilizzando il prompt Esegui. Basta premere Windows + R e digitare taskmgr prima di premere Invio.
Qualcuno di questi ha funzionato per te?
2. Task Manager disabilitato dall'amministratore
Task Manager necessita dei diritti di amministratore per funzionare correttamente. È possibile che il tuo amministratore lo abbia disabilitato, nel qual caso dovresti vedere un messaggio: Il task manager è stato disabilitato dal tuo amministratore. Quindi devi contattare il tuo amministratore e chiedergli di riattivarlo.
Vuoi usarlo su un account ospite? Accedi a Windows 10 con il tuo account principale o amministratore. Premi Windows + R per aprire il prompt Esegui. Tipo gpedit.msc e premi invio.

Questo dovrebbe aprire la finestra Editor criteri di gruppo. Passare alla seguente struttura di cartelle e fare doppio clic su Rimuovi Task Manager.
Configurazione utente > Modelli amministrativi > Sistema > Ctrl+Alt+Canc Opzioni

Nel seguente pop-up, seleziona Abilitato e fai clic su OK.

Task Manager dovrebbe funzionare ora anche quando si utilizza un account utente ospite.
Anche su Guiding Tech
3. Errore di mancata risposta
Alcuni dei nostri lettori hanno sottolineato che avevano un solo utente senza account ospite sul proprio PC e tuttavia non potevano aprire Task Manager. In questo caso, dovresti vedere il seguente errore: Task Manager non risponde. Per risolvere questo problema, premi il pulsante Windows + R per avviare il prompt Esegui, digita regedit e premi Invio.

Questo aprirà l'editor del registro. Passare alla seguente struttura di cartelle.
HKEY_CURRENT_USER\Software\Microsoft\Windows\CurrentVersion\Policies\System
Se non hai la cartella Sistema all'interno di Politiche, non devi fare nient'altro.

Se è presente una cartella di sistema, controlla se è presente una chiave di registro denominata DisableTaskMgr. Se ce n'è uno, eliminalo.
4. Scansione per malware e virus
Essere infettati da malware e virus può causare tutti i tipi di problemi. Uno di questi problemi è quando il suddetto malware disabilita le funzionalità critiche di Windows come Task Manager, CMD e altro. Ti consiglio di scaricare e installare Malwarebytes. La sua versione gratuita è abbastanza buona.

Già che ci sei, dovresti anche scansionare il tuo PC usando un antivirus programma. Una combinazione di antivirus e scanner di malware dovrebbe essere sufficiente per trovare la maggior parte delle vulnerabilità. Una volta che questi programmi hanno completato la disinfezione del PC, prova ad aprire nuovamente Task Manager.
Scarica Malwarebytes
5. Riattivare Task Manager
A volte, quando il tuo PC è infetto, le funzionalità di sistema come Task Manager sono disabilitate e devono essere riabilitate manualmente. Gli effetti persistono anche dopo la rimozione del virus o del malware. Re-Enable è un pratico software che ti aiuterà a correggere queste funzionalità con il clic di un pulsante.

Basta scaricare il software utilizzando il collegamento sottostante e avviarlo. L'interfaccia è semplice, facile da usare e senza ingombri. Ci sono scatole radio per una serie di servizi, incluso Task Manager. Per impostazione predefinita, il software dovrebbe selezionare tutte le opzioni. In caso contrario, scegli Task Manager e fai clic sul pulsante Riattiva. Prova ad avviare il Task Manager ora.
Scarica Riattiva
Non sei ancora in grado di risolvere il problema con soluzioni semplici? Ok, diamo un'occhiata a quelli un po' difficili.
Anche su Guiding Tech
6. Esegui Controllo file di sistema (SFC)
Windows 10 racchiude un paio di strumenti di riparazione per aiutarti a identificare potenziali errori. Uno di questi è SFC o il Controllo file di sistema. Come suggerisce il nome, SFC eseguirà la scansione del sistema alla ricerca di file corrotti e li ripristinerà. Potrebbe essere possibile che uno dei file di sistema relativi a Task Manager sia danneggiato.
Premi Windows+R per aprire il prompt Esegui con privilegi di amministratore e digita cmd prima di premere Invio.

Ora digita il seguente comando e premi Invio.
sfc /scannow
Assicurati che il prompt dei comandi dica Amministratore nel titolo.

Se non vedi Amministratore, usa la ricerca di Windows per trovare cmd (prompt dei comandi), fai clic con il pulsante destro del mouse su di esso e seleziona Esegui come amministratore.

Una volta completata la scansione e mostra il 100%, esci dal prompt dei comandi e riavvia il PC.
7. Esegui DISM
Il DISM (Deployment Image Servicing and Management) è un altro strumento da riga di comando di Windows 10 utilizzato per eseguire la manutenzione dell'immagine Windows contenuta in un file .wim.
Riavvia il prompt Esegui premendo il collegamento Windows + R e digita cmd per aprire il prompt dei comandi come nei passaggi precedenti. Controlla se il prompt dei comandi è in esecuzione con i diritti di amministratore. Ora, digita quanto segue nel prompt dei comandi.
DISM /Online /Pulizia-Immagine /ScanHealth

Se DISM trova degli errori, il processo richiederà 10-20 minuti. Digita il seguente comando per verificare se gli errori possono essere riparati o meno.
Dism/Online/Cleanup-Image/CheckHealth
Se gli errori sono riparabili, esegui il comando seguente per ripararli.
DISM /Online /Cleanup-Image /RestoreHealth
8. Esplora processi
Task Manager non è l'unica opzione a tua disposizione. Quando tutto fallisce, puoi sempre scaricare e utilizzare Process Explorer. Il Task Manager sul mio PC funziona bene, ma preferisco usare Process Explorer.

Questo perché Process Explorer è più potente e mostra più dettagli rispetto al Task Manager. Process Explorer misura solo 1,7 MB e può sostituire il Task Manager. Quindi, ogni volta che apri il Task Manager, verrà avviato Process Manager. Puoi tracciare l'ultimo file DLL di qualsiasi processo, trovare perdite di memoria, controllare i processi attivi e in esecuzione, viene fornito con una comoda visualizzazione ad albero, puoi usarlo per sbloccare file e cartelle e altro ancora. La parte migliore è che non è necessario installarlo perché viene eseguito tramite il file .exe.
Scarica Esplora processi
Compiti a portata di mano
Il Task Manager è uno degli strumenti più comunemente usati in Windows 10. Spesso è anche lo strumento più accessibile per verificare cosa sta causando problemi su un tipico PC Windows. Si spera che una delle soluzioni di cui sopra funzionerà per risolvere i problemi di Task Manager.
Se hai trovato un altro modo per risolverlo, faccelo sapere nei commenti qui sotto.
Prossimo: ti è piaciuto Process Explorer? Voglio sapere di più? Ecco una guida approfondita su Process Explorer e come utilizzarlo.