Combina tutti i tuoi account di posta elettronica in un'unica casella di posta Gmail
Varie / / November 28, 2021
Gmail è uno dei servizi di posta elettronica più popolari disponibili grazie alla sua interfaccia straordinaria ed estremamente utile. Qualunque cosa tu decida di fare con le tue e-mail, Gmail ha tutto sotto controllo. Una di queste funzionalità che può essere la tua salvezza è combinare tutti i tuoi account di posta elettronica in un'unica casella di posta. Quindi, se hai più account di posta elettronica e non riesci a liberarti di nessuno di essi, questo articolo fa per te. Questa funzionalità di posta in arrivo unificata di Gmail ti consentirà di accedere e rispondere a tutte le tue e-mail da tutti i tuoi account da un'unica casella di posta, risparmiandoti così tanti problemi e tempo. Inoltre, non ti perderai nessuna delle tue e-mail in quanto devi controllare solo una casella di posta e, ancora meglio, puoi filtrare le tue diverse caselle di posta e tenerle anche organizzate. Quindi vediamo come configurarlo. Fondamentalmente, ci sono quattro cose che vuoi fare quando combini i tuoi account, di cui parleremo uno per uno:
- Inoltra le email da tutti gli account email secondari all'account primario.
- Abilita l'account principale per inviare email come altri account secondari.
- Crea un'etichetta per tutte le email in arrivo.
- Organizza la tua casella di posta creando un filtro.

Contenuti
- Combina tutti i tuoi account di posta elettronica in un'unica casella di posta Gmail
- #1. Inoltra email all'account principale
- #2. Invia e-mail come account secondario
- 3. Crea etichette
- 4. Aggiungi filtri
- La funzione Posta in arrivo multipla di Gmail
Combina tutti i tuoi account di posta elettronica in un'unica casella di posta Gmail
#1. Inoltra email all'account principale
Questo è il primo passo per combinare i tuoi account in un'unica casella di posta. Per ricevere le e-mail da tutti i tuoi account nella posta in arrivo dell'account principale, dovrai inoltrarle dagli account e-mail secondari al tuo account e-mail principale utilizzando lo stesso Gmail. Per fare questo,
1. Accesso a uno dei tuoi account Gmail secondari da cui vuoi che vengano inoltrate le email.
2. Clicca sul icona dell'ingranaggio nell'angolo in alto a destra della finestra e seleziona "Impostazioni' dalla lista.

3. Passa a 'Inoltro e POP/IMAP' scheda.
4. Nella parte superiore, troverai il 'Inoltro:' sezione. Clicca sul 'Aggiungi un indirizzo di inoltropulsante '.
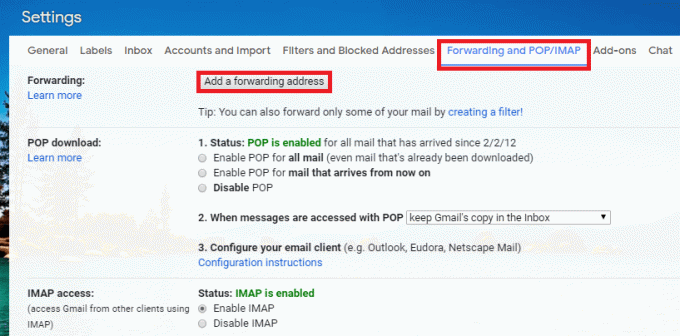
5. Nel popup, Inserisci il tuo indirizzo email principale al quale si desidera ricevere tutte le email inoltrate. Quindi fare clic su Prossimo.
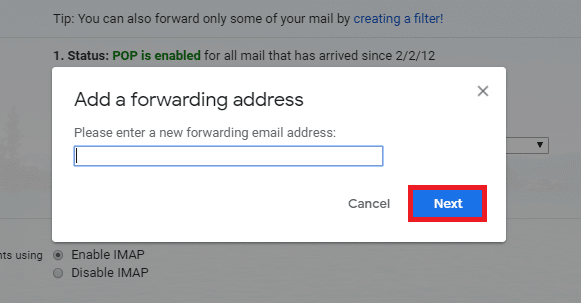
7. Nella finestra di conferma, fare clic su "Procedere' quindi fare clic su ok quando richiesto.

9. Verrà inviata un'email di verifica al tuo indirizzo email principale.
10. Ora Accedere al tuo indirizzo email principale nella scheda di navigazione in incognito per evitare di dover accedere nuovamente all'email secondaria.
11. Troverai un'e-mail contenente il codice di verifica e il link.
12. Puoi clicca sul link per verificare o digita manualmente il codice indicato nel tuo account secondario dove lo avevi lasciato. Clicca su 'Confermare'.

14. Il tuo account email secondario ora inoltrerà le email all'account principale.
15. Fallo per tutti i tuoi account secondari.
Nota: Se il tuo account email secondario non è un account Gmail e non supporta l'inoltro email, puoi comunque inoltrare le tue email, se supporta il Protocollo POP3. Per fare ciò, segui i passaggi indicati:
1. Accesso a uno dei tuoi account Gmail secondari da cui vuoi che vengano inoltrate le email.
2. Clicca sul icona dell'ingranaggio nell'angolo in alto a destra della finestra e seleziona "Impostazioni' dalla lista.

3. Passa a 'Conti e importazioni' scheda. Quindi fare clic su "Aggiungi un account di posta’.
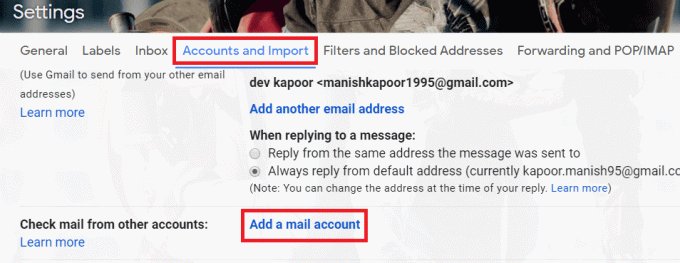
5. Inserisci il tuo indirizzo email secondario e clicca su 'Prossimo'.

6. Inserisci le impostazioni POP. Quindi fare clic su "Aggiungi account’.
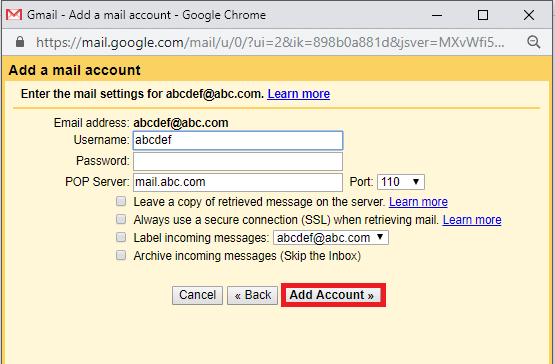
8. Tieni presente che potresti non ricevere le email immediatamente, ma puoi abilitare il "Aggiorna account POP' nella sezione Labs delle impostazioni.
Leggi anche:Nascondi l'indirizzo e-mail nella schermata di accesso di Windows 10
#2. Invia e-mail come account secondario
Ora, una volta ricevute le e-mail da tutti gli altri account, la seconda cosa che desideri è poter rispondere a ciascuna delle e-mail come l'account a cui è stata inviata. Per consentire al tuo account Gmail principale di inviare email come un altro account,
1. Login alla tua account di posta elettronica principale.
2. Clicca sul icona dell'ingranaggio nell'angolo in alto a destra dello schermo e seleziona "Impostazioni' dalla lista.

3. Passa a 'Conti e importazioni' scheda. Poi sotto il 'Invia mail comesezione ', fare clic su 'Aggiungi un altro indirizzo email di tua proprietà’.
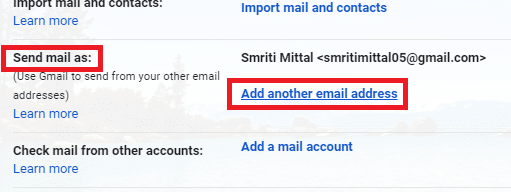
5. Inserisci la tua indirizzo email secondario nella nuova finestra. Se necessario, puoi anche modificare il nome. Quindi fare clic su "Passo successivo’.

7. Clicca su 'Invia verifica' per inviare l'email di verifica al tuo indirizzo email secondario.
8. Ora passa alla casella di posta del tuo account e-mail secondario e fai clic su link di conferma fornito. Puoi anche digita manualmente il inviato codice di verifica nella finestra precedente. Quindi fare clic su "Verificare’.
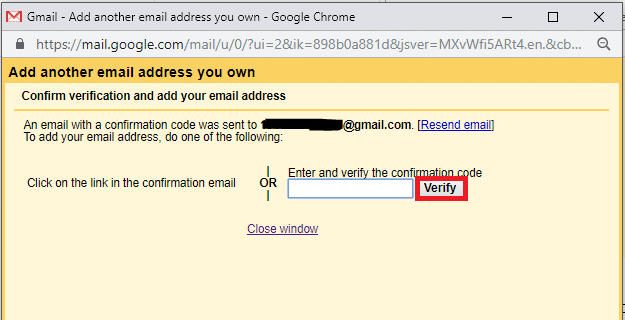
10. Se il tuo account secondario non è un account Gmail, tu dovrai Inserisci il SMTP dettaglioanche s.
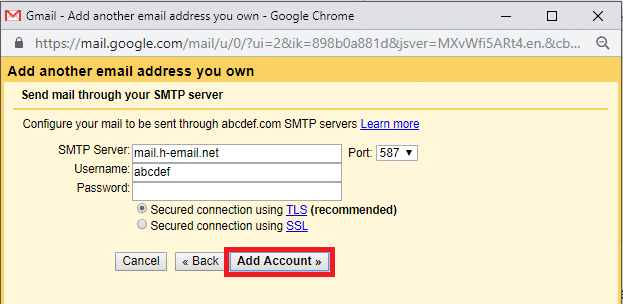
11. Ora sarai in grado di inviare e-mail come un altro account dal tuo account principale stesso.
Per inviare email come account secondario dal tuo account principale,
A) Durante l'invio di qualsiasi e-mail, vedrai un menu a discesa accanto al campo "Da:".
B) Selezionare l'indirizzo secondario richiesto a cui si desidera inviare l'e-mail come.
Nota: A volte, potresti osservare che invii email come uno dei tuoi account secondari più frequentemente rispetto al tuo account principale. In tal caso, puoi impostare quell'indirizzo secondario come indirizzo predefinito "Invia messaggio come" in modo da non doverlo selezionare ogni volta. Per impostarlo come predefinito,
1. Login alla tua account di posta elettronica principale.
2. Clicca sul icona dell'ingranaggio nell'angolo in alto a destra dello schermo e seleziona "Impostazioni' dalla lista.

3. Passa a "Account e importazione" scheda. Sotto il 'Invia mail comesezione ', fare clic su 'rendere predefinito' contro l'indirizzo di tua scelta.

5. Ora, ogni volta che componi un'email, questo indirizzo verrà selezionato come indirizzo "Da:" predefinito.
Leggi anche:Come eliminare automaticamente le email di spam in Gmail
3. Crea etichette
Qualsiasi email che ricevi o invii può essere taggata o etichettata automaticamente per mantenere strutturata la tua casella di posta Gmail. Le etichette sono simili alla creazione di cartelle sul computer, ma con l'eccezione che è possibile applicare più etichette a una singola e-mail. Puoi persino creare etichette nidificate in Gmail. Queste etichette vengono visualizzate nel pannello di sinistra per accedervi direttamente.
Ora, una volta che hai tutte le e-mail da diversi account nella tua casella di posta principale, potrebbe diventare molto confuso capire da quale indirizzo hai ricevuto l'e-mail. Per ordinare questo per te, Gmail ha "Etichette", utilizzando le quali puoi identificare immediatamente quale email è stata ricevuta da quale account secondario. Per creare etichette,
1. Login alla tua account Gmail principale.
2. Nel riquadro sinistro, espandere il 'Di più' sezione.

3. Clicca su 'Crea nuova etichetta' dalla lista. Digita il nome dell'etichetta preferita e fai clic su 'Creare'.
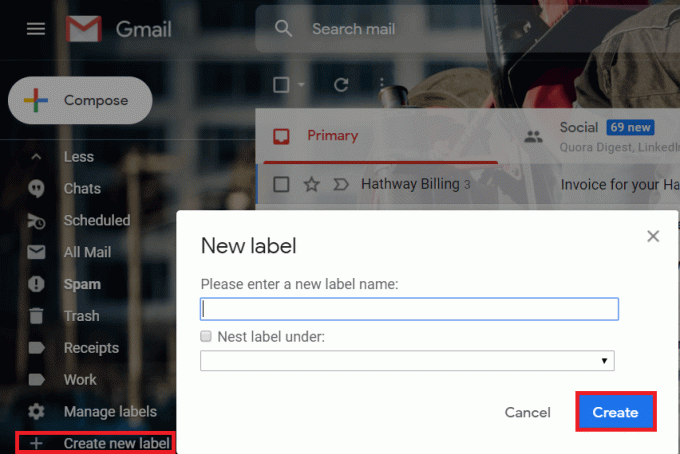
5. Aggiungi tutte le etichette che desideri, ad esempio una per ogni indirizzo email secondario.
Leggi anche:Correzione Impossibile accedere al tuo account Errore su Windows 10
4. Aggiungi filtri
Ora, per evitare che tutte le e-mail ingombrano la tua "Posta in arrivo" principale, puoi aggiungere filtri. Filtrare le email dal tuo indirizzo secondario e applicarvi un'etichetta farà in modo che tutte le email dal tuo indirizzo secondario vengano ricevute con l'etichetta specificata. L'aggiunta di filtri ti aiuterà a:
- Evita confusione e organizza la tua casella di posta.
- Impedire di perdere le email importanti.
- Aumenta la velocità di risposta ai contatti desiderati.
Per aggiungere filtri,
1. Login alla tua account Gmail principale.
2. Clicca sul icona dell'ingranaggio nell'angolo in alto a destra dello schermo e seleziona 'Impostazioni' dalla lista.

3. Passa a "Filtri e indirizzi bloccati" scheda. quindi fare clic su "Crea un nuovo filtro".

5. Nel campo "A", digita l'indirizzo email secondario da cui vuoi filtrare le email e clicca su "Crea filtro".
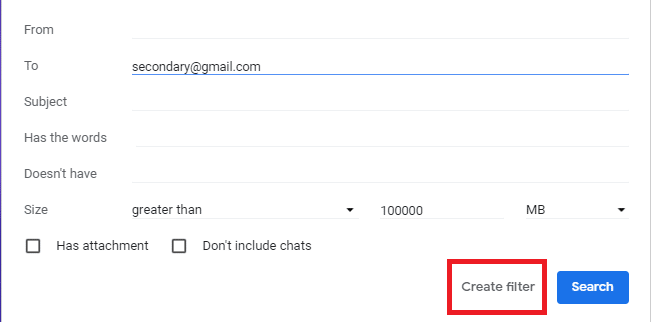
6. Nella schermata successiva, vedrai un elenco di opzioni tra cui scegliere, a seconda di cosa vuoi fare con le e-mail che corrispondono a queste condizioni di filtro. Controlla il "Applica l'etichetta" casella di controllo quindi fare clic su "Scegli etichetta" e seleziona l'etichetta che hai creato nei passaggi precedenti.
Nota: Se lo desideri, puoi anche creare una nuova etichetta in questo passaggio.
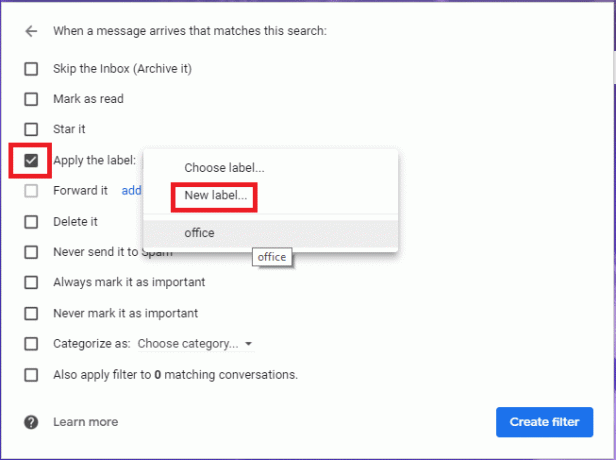
9. Se vuoi filtrare le email corrispondenti che hai già nella tua casella di posta, controlla il 'Applica anche il filtro alle conversazioni corrispondenti a X' casella di controllo. Puoi lasciarlo deselezionato se preferisci, quindi fai clic su "Crea filtro".
Nota: Qui X è il numero di conversazioni corrispondenti nella tua casella di posta.
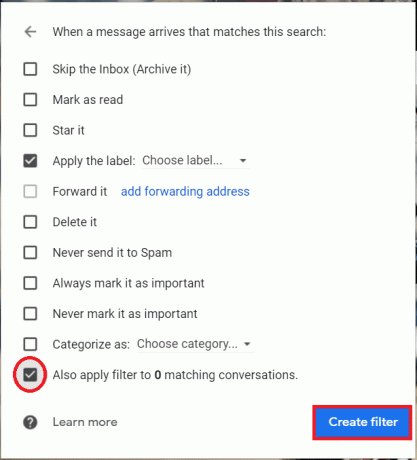
11. Tutte le e-mail dal tuo account e-mail secondario saranno disponibili sotto l'etichetta impostata nel riquadro di sinistra.
C'è un altro modo per creare filtri:
1. Apri la tua casella di posta principale.
2. Seleziona il casella di controllo contro qualsiasi email dal tuo account secondario. Clicca sul icona a tre punti in alto e seleziona 'Filtra messaggi come questi' forma la lista.
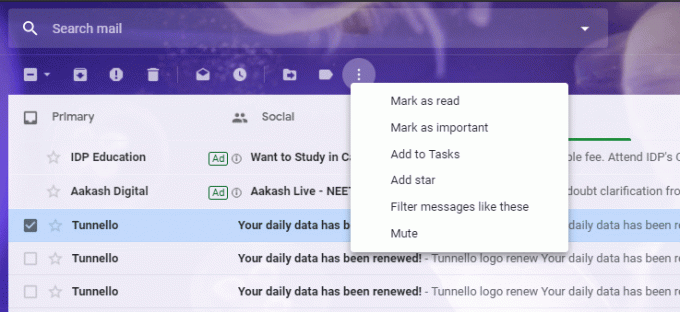
4. Modifica i campi se ne hai bisogno. Clicca su "Crea filtro".
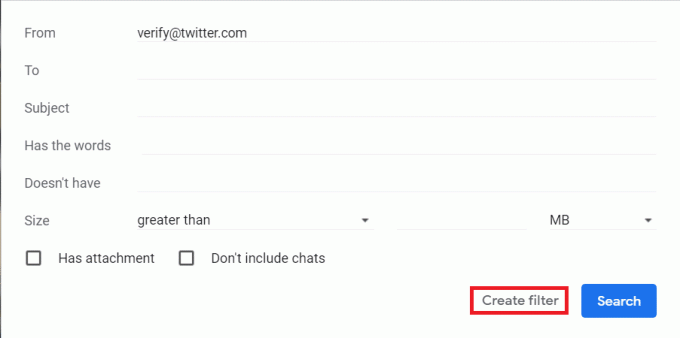
6. Dall'elenco delle opzioni, seleziona cosa vuoi fare con le email che soddisfano le condizioni. Clicca su "Crea filtro" ancora.
La funzione Posta in arrivo multipla di Gmail
Questa è un'altra funzionalità di Gmail che ti consente di visualizzare diverse caselle di posta dell'account in un singolo account Gmail sotto forma di riquadri diversi. Tuttavia, per utilizzare questa funzione, dovrai disabilitare le funzionalità di posta in arrivo a schede predefinite di Gmail che utilizzano schede come Social, Promozioni, Aggiornamenti, ecc. Per questo,
1. Login alla tua account di posta elettronica principale.
2. Clicca sul icona dell'ingranaggio nell'angolo in alto a destra dello schermo e seleziona "Configura posta in arrivo" dalla lista.
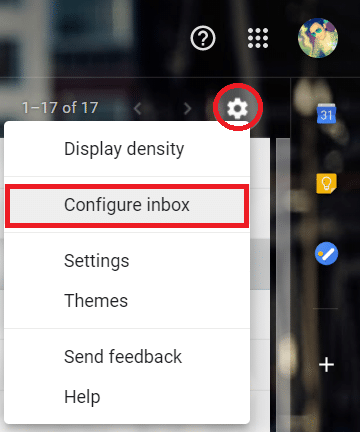
3. Deseleziona Social, Promozioni, Aggiornamenti e Forum caselle di controllo e fare clic su "Salva".
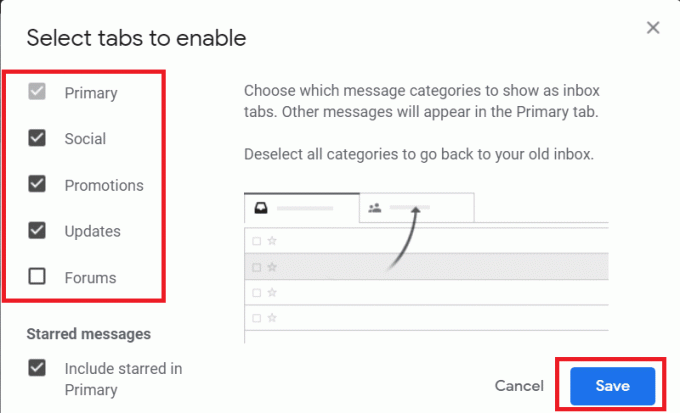
Ora, per abilitare più caselle di posta,
1. Clicca sul icona dell'ingranaggio nell'angolo in alto a destra dello schermo e seleziona 'Impostazioni' dalla lista.

2. Clicca sul "Posta in arrivo" scheda quindi scegli "Caselle di posta multiple” opzione nel "Tipo di casella di posta" sezione. Inserisci il ID Gmail o query e nome della sezione correlati alla ricerca nella sezione Posta in arrivo multipla quindi fare clic su "Salvare le modifiche".
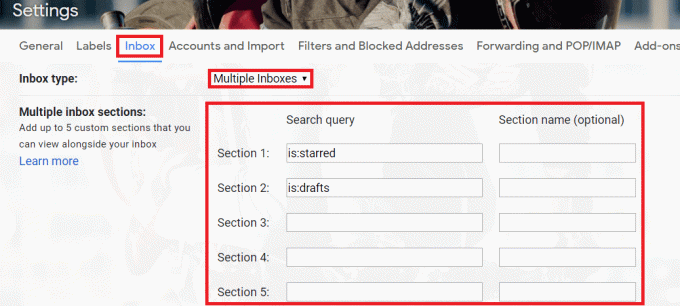
3. Ora dovrai configurare ogni casella di posta creando una query di ricerca per essa. In Query di ricerca, definisci la tua posta in arrivo con un filtro. Per esempio:
- Per creare una casella di posta da un'etichetta esistente, inserisci etichetta: nome dell'etichetta.
- Per creare una casella di posta basata su un mittente, inserisci da: indirizzo email della persona. Aggiungi più mittenti digitando da: indirizzo della persona O un altro indirizzo.
- Per creare una casella di posta per le email inviate a 1 dei tuoi altri account, inserisci a: [email protected].
Nota: prima di poter creare caselle di posta per mostrare la posta per account diversi, devi configurare Gmail per inviare la posta da un indirizzo o alias diverso.
Fonte: Google
4. In Titolo pannello, inserisci un nome per ogni casella di posta.
5. Verranno impostate le tue caselle di posta multiple.
Leggi anche:Reimposta o recupera la password di Gmail
Utilizzando i metodi di cui sopra, puoi facilmente combinare gli account di posta elettronica in un'unica casella di posta Gmail. Ma se hai ancora domande su questo tutorial, sentiti libero di chiederle nella sezione commenti.



