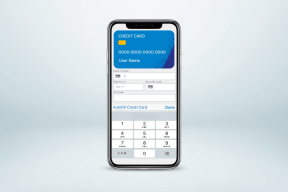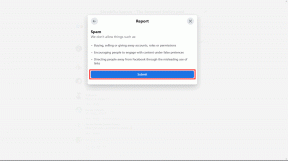Che cos'è la navigazione con Caret in Chrome, Firefox e Edge e come utilizzarla?
Varie / / November 29, 2021
Puoi evidenziare e copia il testo dalle pagine del browser utilizzando diversi modi oltre a utilizzare il mouse o il trackpad. Se il tuo PC ha un touchscreen, puoi usare le dita. Per i computer senza touchscreen, puoi utilizzare Navigazione con cursore, una funzione che ti consente di navigare ed evidenziare i testi sulle pagine Web utilizzando la tastiera del PC. Facciamo un tuffo per conoscere la navigazione con Caret e come puoi sfruttarla al meglio per navigare sul web.

Spiegheremo cosa fa la navigazione con Caret e come utilizzarla su alcuni browser Web popolari: Google Chrome, Mozilla Firefox e Microsoft Edge.
Anche su Guiding Tech
Che cos'è la navigazione con cursore?
Navigazione con cursore (noto anche come Navigazione con cursore) ti consente di esplorare le pagine Web utilizzando solo i tasti di navigazione sulla tastiera. Questo tipo di navigazione è comunemente usato negli elaboratori di testi (come Microsoft Word
, Google Documenti) e editor di testo (come Bloc notes e WordPad). Con Caret Browsing, puoi selezionare un'enorme porzione di testo sulle pagine web in modo più accurato rispetto all'utilizzo del mouse o del trackpad del tuo computer.
Rispetto all'evidenziazione dei testi con un cursore, dove a volte devi trascinare per l'intera lunghezza o larghezza del trackpad, la navigazione con cursore è molto più precisa.
Vediamo come funziona Caret Browsing su alcuni dei browser Web più diffusi sul mercato: Google Chrome, Mozilla Firefox e Microsoft Edge.
Come utilizzare la navigazione con cursore?
Quando attivi Navigazione con cursore, il cursore a forma di freccia scompare e un accento circonflesso (la linea verticale lampeggiante) viene posizionato casualmente tra i testi della pagina web.
Lo sapevate: Il cursore viene anche chiamato colloquialmente "Cursore di selezione del testo", "Cursore di inserimento del testo" o semplicemente "Cursore di testo".

Tieni presente che l'utilizzo di Navigazione con cursore non disabilita il normale. navigazione con mouse/cursore. È possibile utilizzare il mouse o il trackpad del PC. sposta il cursore tra i testi o in posizioni specifiche nella pagina.
Tuttavia, Caret Browsing è ottimizzato principalmente per l'utilizzo dei tasti di direzione (ad es. Su, Giù, Sinistra e Destra) e pochi altri. sulla tua tastiera.
Navigazione con cursore di navigazione
Apertura del collegamento
Quando sposti il cursore su un collegamento, il testo di ancoraggio verrà evidenziato con un piccolo bordo. Questo aiuta a differenziare i link dal testo normale.

Quando il cursore si trova su un collegamento, fare clic su Invio (per Windows) o Invio (per Mac) per aprire il collegamento nella stessa scheda. Per aprire il collegamento in una nuova scheda, fai clic su Comando + A capo (per Mac) o Ctrl + Invio (per Windows). Se desideri aprire un collegamento in una nuova finestra utilizzando la navigazione con cursore, usa il tasto di scelta rapida Maiusc + Invio.
Navigazione testuale
Utilizzando solo il tasto freccia Sinistra o Destra si sposta l'accento circonflesso di una singola lettera. Per spostarti più velocemente lungo una linea (orizzontalmente), tieni premuti i tasti "Opzione + Sinistra/Destra". Per Windows, usa i tasti "Alt + Sinistra/Destra".
Evidenziando i testi
Per evidenziare i testi, tieni premuto Maiusc + il tasto freccia nella direzione dei testi che desideri copiare. Questo copia il testo lettera per lettera.
Puoi usare i tasti "Opzione + Maiusc + Sinistra/Destra" per evidenziare i testi parola per parola. Se stai navigando con il cursore su un dispositivo Windows, "Alt + Maiusc + Sinistra/Destra" è la scorciatoia da utilizzare. Questo è un modo molto migliore (e più veloce) per copiare i testi orizzontalmente in una frase.
Per evidenziare i testi in diverse frasi, righe e paragrafi, usa i tasti "Maiusc + Su/Giù".
Per evidenziare istantaneamente tutti i testi su una riga (orizzontale), sposta il cursore all'inizio della riga e premi "Maiusc + Opzione + Giù" (o "Maiusc + Alt + Giù" per Windows).
In alternativa, sposta il cursore alla fine della riga e tocca "Maiusc + Opzione + Su" (o "Maiusc + Alt + Su" per Windows) per evidenziare i testi su quella particolare riga.
Nota: In Navigazione con cursore, puoi solo evidenziare (e copiare) il testo di ancoraggio dei collegamenti ipertestuali, non l'URL del collegamento. Per copiare l'URL di un collegamento, devi fare clic con il pulsante destro del mouse sul collegamento utilizzando il mouse o il trackpad e selezionare "Copia posizione collegamento" (per Firefox), "Copia indirizzo collegamento" (per Chrome) o Copia collegamento (per Microsft Bordo).
Navigazione con cursore in Chrome
Esistono due modi per attivare la navigazione con cursore in Chrome:
1. Usa scorciatoia da tastiera: Premi il tasto F7 sulla tastiera e fai clic sul pulsante "Accendi" nella richiesta di conferma.

2. Dalle impostazioni di Chrome: Vai su Impostazioni > Accessibilità (o incolla chrome://settings/accessibility nella barra degli indirizzi e premi Invio/Invio) e attiva l'opzione "Naviga nelle pagine con un cursore di testo".

Puoi sempre disattivare la funzione utilizzando il tasto di scelta rapida F7 o dal menu delle impostazioni di Chrome.
Navigazione con cursore in Firefox
In Firefox, puoi abilitare la Navigazione con cursore solo tramite un tasto di scelta rapida. Premi F7 e fai clic su Sì per attivare la navigazione con cursore. Fai lo stesso per disabilitare la funzione.

Navigazione con cursore in Microsoft Edge
L'attivazione di Caret Navigation su Mircosoft Edge segue lo stesso processo di Firefox.

Dovrai fare affidamento sul tasto di scelta rapida F7 per attivare e disattivare la navigazione con cursore in Microsoft Edge.
Anche su Guiding Tech
Navigazione caret demistificata
Questo è tutto ciò che devi sapere sull'utilizzo di Caret Browsing. Alcuni browser popolari, come Safari e Opera, non supportano la navigazione con accento circonflesso. Sorprendentemente, Internet Explorer lo fa. Lascia un commento qui sotto se hai domande o se stai riscontrando difficoltà nell'utilizzo della funzione.
Prossimo: Devi esserti imbattuto in pop-up di app per la pulizia del PC o utilità di ottimizzazione. Nell'articolo collegato di seguito, spieghiamo quali app per la pulizia del PC e se dovresti usarle. Leggere.