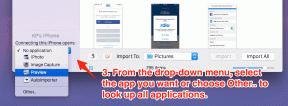5 suggerimenti e trucchi per Windows Defender per iniziare
Varie / / November 29, 2021
Microsoft ha rinominato Windows Defender in Microsoft Defender con il Aggiornamento di Windows 10 novembre 2019. È adesso parte di Sicurezza di Windows. Microsoft Defender (in precedenza, Windows Defender) è migliorato a passi da gigante negli ultimi anni anni con meno falsi positivi, migliore usabilità e migliori prestazioni nel rilevamento di malware e virus. Ecco perché non consiglio di disattivare Defender come facevo prima, e lo consiglio rispetto ad altre alternative a pagamento sul mercato. Condividerò alcuni suggerimenti e trucchi efficaci per aiutarti a iniziare a utilizzare Defender.

In arrivo anche Microsoft Defender Dispositivi Android e iOS presto. Sarà interessante vedere come andrà a finire. Ad ogni modo, andiamo avanti con i nostri suggerimenti e trucchi per Defender ora.
Nota: Stimiamo che Windows Defender apparirà come Microsoft Defender su Windows dopo uno degli aggiornamenti di Windows 10 previsti nei prossimi mesi.
1. Come disattivare/attivare Microsoft Defender
Ci sono alcuni motivi per cui dovresti sapere come farlo. Uno dei motivi è il conflitto di software o app. Un altro può essere la risoluzione dei problemi, qualcosa che faccio regolarmente. Ho già spiegato come fare
disattiva Windows Defender (collegato di nuovo per coloro che hanno saltato l'introduzione) ma comunque non lo consiglio a meno che non si stia utilizzando un'alternativa affidabile.Microsoft Defender dovrebbe essere attivato per impostazione predefinita, a meno che non si utilizzi un'app antivirus di terze parti. In tal caso, le regole saranno disciplinate dall'app installata. Il più delle volte, l'app antivirus installata disattiverà Microsoft Defender ed è così che dovrebbe essere. Non è consigliabile eseguire due app antivirus contemporaneamente sulla stessa macchina. Tieni presente che la disinstallazione di qualsiasi app antivirus di terze parti dovrebbe attivare automaticamente Microsoft Defender. Altrimenti, puoi abilitarlo manualmente. Gli utenti aziendali dovrebbero controlla la guida ufficiale.

Windows Security include quattro opzioni. Analizzeremo ciascuno di essi per assicurarci che tu abiliti tutte le possibili forme di protezione a tua disposizione. Apri Sicurezza di Windows e fai clic su Protezione da virus e minacce.

Fare clic su Impostazioni gestite.

Abiliterai la protezione in tempo reale, la protezione fornita dal cloud, l'invio automatico dei campioni e la protezione contro le manomissioni.
Anche su Guiding Tech
2. Come aggiungere eccezioni/esclusioni o whitelist in Microsoft Defender
A volte, un sito Web o un'app potrebbero non funzionare bene con Defender causando conflitti e arresti anomali non necessari. Un modo per risolvere questo problema è inserire nella whitelist l'app o il sito in questione. Fallo solo se ti fidi della fonte e sai che non contiene script dannosi.
Premi il tasto Windows+I sul tuo computer per aprire Impostazioni e vai su Aggiornamento e sicurezza > Sicurezza di Windows > Protezione da virus e minacce. Fare clic su Gestisci impostazioni in Impostazioni di protezione da virus e minacce.

Seleziona Aggiungi o rimuovi esclusioni sotto l'intestazione Esclusioni.

Fare clic su Aggiungi un'esclusione e scegliere se si desidera autorizzare (escludere dalle scansioni) un file, una cartella, un tipo di file o un processo.

Segui le istruzioni sullo schermo.
Nota: Non riesci a vedere l'opzione Gestisci impostazioni come mostrato sopra? Potrebbero esserci due possibili ragioni per questo. O stai eseguendo una versione precedente della build di Windows o non disponi dei diritti di amministratore. Puoi aggiorna Windows da Impostazioni> Aggiornamento e sicurezza e dai un'occhiata alla nostra guida che spiega la differenza tra amministratore e account utente standard. Lavori su un computer da ufficio? Contatta il tuo reparto IT.
3. Come eseguire una scansione rapida/completa in Microsoft Defender
Cerca e apri Sicurezza di Windows dal menu Start.

Seleziona Protezione da virus e minacce e troverai un'opzione per eseguire una scansione rapida.

In alternativa, puoi scegliere Opzioni di scansione e scegliere una scansione completa o personalizzata in base alle tue esigenze.

Puoi anche eseguire vari Funzioni di scansione di Microsoft Defender dal prompt dei comandi. Dovrai aprire CMD (abbreviazione di Prompt dei comandi) con i diritti di amministratore dal menu di avvio come mostrato nell'immagine qui sotto.

In quella finestra, vai alla cartella Windows Defender sul tuo disco che mostra l'applicazione MpCmdRun.exe. Di solito, puoi trovarlo in questa posizione:
C:\Programmi\Windows DefenderQuindi eseguire il seguente comando per una scansione rapida:
MpCmdRun.exe -scan -1Ciò dovrebbe avviare la scansione antivirus e puoi monitorarla mantenendo aperta la finestra del prompt dei comandi.
Anche su Guiding Tech
4. Come pianificare la scansione in Microsoft Defender
Cerca e apri Agenda dal menu Start.

Eseguire il drill-down fino alla struttura di cartelle sottostante nel riquadro della finestra di sinistra.
Libreria Utilità di pianificazione > Microsoft > Windows > Microsoft Defender
Seleziona Scansione pianificata di Windows Defender (Scansione pianificata di Microsoft Defender) nel riquadro centrale ora, quindi fai clic sulla scheda Trigger.

Fare clic su Nuovo. Non puoi vederlo? Fare doppio clic su Scansione pianificata di Windows Defender (Scansione pianificata di Microsoft Defender) nel riquadro centrale in alto per visualizzare un pop-up. Troverai il pulsante Nuovo nella scheda Trigger lì.

Ora puoi pianificare una scansione scegliendo vari parametri come data e ora.

5. Come aggiornare Microsoft Defender
Ci sono due modi per farlo. Apri Impostazioni e fai clic su Aggiornamenti e sicurezza. È lì che troverai Defender, Security e altri aggiornamenti del sistema operativo. È prudente controllare le recensioni sul Web prima di scaricare e installare un aggiornamento importante di Windows. A volte, può rompere le cose con conseguente forte mal di testa.

Apri di nuovo Sicurezza di Windows e fai clic su Protezione da virus e minacce.

Puoi controllare manualmente gli aggiornamenti e installarli anche se Windows Update è disattivato.
Metti al sicuro il difensore
Microsoft Defender, che ora fa parte di Windows Security, ha fatto molta strada. E continua a migliorare con funzionalità nuove e migliorate. Per la maggior parte degli utenti, funziona immediatamente e non devi fare nulla. Tuttavia, vale la pena sapere come muoversi nel caso in cui incontri un dosso stradale.
io suggerisci Malwarebytes a tutti coloro che si affidano a Windows Security come antivirus principale. Coesistono bene e aggiungono un ulteriore livello di sicurezza. Malwarebytes è stato progettato per catturare malware mentre Defender è stato progettato principalmente pensando ai virus. Entrambi sono diversi. L'utilizzo di una combinazione di queste due app è la soluzione migliore in questo momento.
Prossimo: Possiedi uno smartphone Samsung e utilizzi un computer Windows 10? Fare clic sul collegamento in basso per scoprire come sbloccare il computer utilizzando lo smartphone.