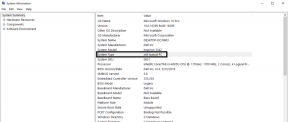Trasferisci rapidamente file tramite Wi-Fi su iPhone da PC o Mac
Varie / / November 29, 2021

iTunes è il gorilla da 800 libbre che non smetterà di presentarsi alla tua porta nel cuore della notte. Per fortuna, nel mondo di consumo di media su Internet e app, difficilmente trovo la necessità di sincronizzare il mio iPhone/iPad con iTunes (a meno che non effettui un backup completo prima aggiornamento a una nuova versione di iOS).
iTunes funge anche da muro tra i dati che risiedono sul PC e sul tuo iPhone. Quante volte hai voluto trasferire un file/video dal computer di un tuo amico solo per arrenderti perché non aveva iTunes installato o hai dimenticato il cavo Lightning?
Oggi porremo fine a questo problema. D'ora in poi, tutto ciò di cui avrai bisogno per copiare un file da un altro Mac/PC è la connessione alla stessa rete Wi-Fi del computer e un'app gratuita.
Come utilizzare l'app WifiTransfer
WifiTrasferimento è un'app universale per iPhone/iPad. Come ho detto, l'iPhone/iPad dovrà essere sulla stessa rete del tuo computer affinché funzioni. Avrai anche bisogno di un browser moderno come Chrome, Firefox, Opera o Safari installato sul tuo Mac/PC.
Apri l'app WifiTransfer e nell'angolo in basso a sinistra vedrai un interruttore. Toccalo e vedrai apparire un indirizzo web. Ora vai al PC, apri il browser e inserisci questo indirizzo. Verrà visualizzata la dashboard di WifiTransfer per l'invio di file al dispositivo iOS.


Suggerimento interessante: WiFiTransfer ha un optional Estensione Chrome che ti permette di connetterti al PC/Mac scansionando un codice QR invece di inserire manualmente l'indirizzo.
Come trasferire file su iPhone/iPad dal browser

Vedrai un selettore di file generico. Clicca sul Scegli il file e dal browser dei file, scegli qualsiasi tipo di file (documento, media, pdf) che desideri trasferire sull'iPhone. Clicca il Caricamento pulsante per avviare la sincronizzazione.

Una volta sincronizzato il file tramite Wi-Fi, verrà visualizzato sulla pagina Web come trasferimento completato e nell'app.
Utilizzo dell'app WifiTransfer
L'app WifiTransfer ordina i file sincronizzati per tipo di file e c'è anche un Tutti i files cartella. Tocca qualsiasi file per aprirlo o visualizzarlo in anteprima nell'app stessa.


Ma il più delle volte vorrai inviare il file a un'altra app. Vuoi leggere un libro in iBooks e guardare un programma TV in un'app di lettore multimediale, non in WifiTransfer.

Per farlo, tocca il Condividere nell'angolo in basso a sinistra e seleziona l'app che preferisci.
Come evitare errori di trasferimento di file con WifiTransfer
A causa delle limitazioni in iOS, l'app non mostra una barra di avanzamento per il trasferimento dei file. L'unico modo per sapere se il trasferimento è stato effettuato è quando te lo dice l'app. La mancanza di una barra di avanzamento può sembrare scoraggiante e generalmente ti fa pensare che qualcosa non va. Ma state tranquilli, il trasferimento sta prendendo il palazzo.
Un'altra cosa che devi sapere è che durante il trasferimento di un file dovrai conservare l'app WifiTransfer aperto e attivo. Non puoi passare a un'altra app o mettere il telefono in stop perché ciò interromperà immediatamente il trasferimento.
L'app dice che può ottenere velocità di trasferimento fino a 10 Mbps, ma non è molto preciso. La sincronizzazione di un video da 70 MB ha richiesto all'app 2-3 minuti buoni. Se hai intenzione di trasmettere in streaming un file di film, preparati ad aspettare un po'.
Wifi Transfer Pro: L'app WifiTransfer gratuita è supportata dalla pubblicità. Vedrai banner pubblicitari nell'elenco dei file e ho anche visto un paio di annunci a schermo intero. Se questo è troppo fastidioso per te, considera l'aggiornamento alla versione Pro per $ 1,99.
È questo quello che stavi cercando?
L'app WifiTransfer ha risolto un mio problema personale. WifiTransfer è proprio quello che stavi cercando o hai una soluzione migliore? Fateci sapere nei commenti qui sotto.
Immagine in alto tramite Arkangel