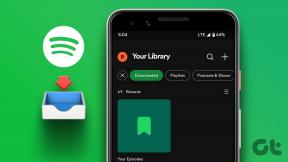Correggi automaticamente le modifiche allo sfondo del desktop in Windows 10
Varie / / November 28, 2021
Correggi automaticamente le modifiche allo sfondo del desktop in Windows 10: Se hai eseguito l'aggiornamento di recente a Windows 10, potresti riscontrare questo problema in cui lo sfondo di Windows 10 cambia e continui a tornare a un'altra immagine. Questo problema non riguarda solo l'immagine di sfondo, poiché anche se imposti la presentazione, le impostazioni continueranno a incasinarsi. Il nuovo sfondo sarà presente fino al riavvio del PC poiché dopo il riavvio, Windows tornerà alle immagini precedenti come sfondo del desktop.

Non esiste una causa particolare di questo problema, ma le impostazioni di sincronizzazione, la voce di registro danneggiata o i file di sistema danneggiati possono causare il problema. Quindi, senza perdere tempo, vediamo come correggere automaticamente le modifiche allo sfondo del desktop in Windows 10 con l'aiuto della guida alla risoluzione dei problemi elencata di seguito.
Contenuti
- Correggi automaticamente le modifiche allo sfondo del desktop in Windows 10
- Metodo 1: presentazione di sfondo del desktop
- Metodo 2: disabilitare la sincronizzazione di Windows
- Metodo 3: cambia lo sfondo del desktop
Correggi automaticamente le modifiche allo sfondo del desktop in Windows 10
Assicurati che creare un punto di ripristino nel caso qualcosa vada storto.
Metodo 1: presentazione di sfondo del desktop
1.Premere il tasto Windows + R quindi digitare powercfg.cpl e premi Invio.

2. Ora accanto al piano di alimentazione selezionato fai clic su "Modifica le impostazioni del piano“.

3.Clicca su Modifica le impostazioni avanzate di alimentazione.

4. Espandi Impostazioni dello sfondo del desktop quindi fare clic su Presentazione.
5.Assicurati che le impostazioni della presentazione siano messo in pausa sia per A batteria che Collegato.
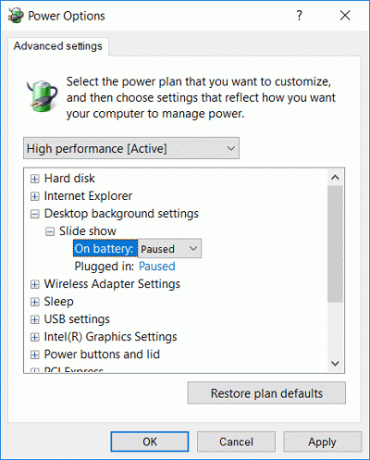
6.Riavvia il PC per salvare le modifiche.
Metodo 2: disabilitare la sincronizzazione di Windows
1.Fare clic con il pulsante destro del mouse sul desktop, quindi scegliere Personalizzare.

2.Dal menu di sinistra clicca su Temi.
3. Ora fai clic su "Sincronizza le tue impostazioni” in Impostazioni correlate.

4. Assicurati di disabilitare o spegnere l'interruttore per "Sincronizza impostazioni“.

5.Riavvia il PC per salvare le modifiche.
6. Cambia di nuovo lo sfondo del desktop con quello desiderato e vedi se sei in grado di farlo Correggi automaticamente le modifiche allo sfondo di Dekstop in Windows 10.
Metodo 3: cambia lo sfondo del desktop
1.Fare clic con il pulsante destro del mouse sul desktop, quindi scegliere Personalizzare.

2.Sotto Sfondo, assicurati che seleziona Immagine dall'elenco a discesa.

3. Poi sotto Scegli la tua foto, clicca su Navigare e seleziona l'immagine desiderata.

4.Sotto Scegli un adattamento, puoi scegliere riempimento, adattamento, allungamento, affiancamento, centro o estensione sui tuoi display.
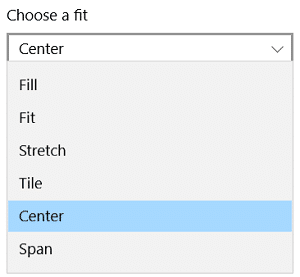
5.Riavvia il PC per salvare le modifiche.
Consigliato:
- Impossibile svuotare il Cestino dopo Windows 10 Creators Update
- Correggi l'errore di aggiornamento di Windows 0x80070026
- Spegni Windows 10 senza installare aggiornamenti
- Correggi l'errore di aggiornamento di Windows 0x80070020
Questo è tutto con successo Correggi automaticamente le modifiche allo sfondo del desktop in Windows 10 ma se hai ancora domande su questa guida, sentiti libero di farle nella sezione dei commenti.