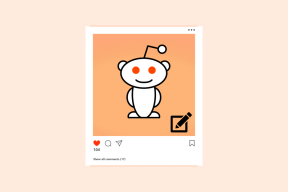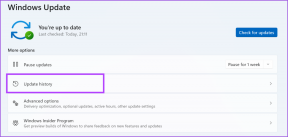Come risolvere il server proxy di Firefox rifiuta l'errore di connessione: 7 metodi
Varie / / November 29, 2021
Ultimamente sei stato colpito dal terribile errore "Il server proxy rifiuta le connessioni" sul tuo browser Firefox? Questo errore si vede principalmente sul browser Firefox di Mozilla o occasionalmente sul l'anonimato offre il browser TOR.

Ci possono essere diversi motivi per cui la pagina web a cui stai tentando di accedere non si apre senza problemi. Può essere adware o malware, un errore nelle impostazioni della LAN o nelle stesse impostazioni del proxy di Firefox. È anche possibile che la stessa pagina web/sito web sia in colpa e, in tal caso, non posso aiutarti.
Diamo un'occhiata ad alcune soluzioni e metodi che ti aiuteranno a correggere l'errore di connessione al server proxy.
1. Impostazioni proxy LAN
Per controllare le impostazioni del proxy LAN su Windows 10, premi il pulsante Windows sulla tastiera e digita Configura server proxy prima di premere il tasto Invio. Si aprirà una finestra pop-up per Proprietà Internet.

In Connessioni, fai clic su Impostazioni LAN per verificare se il tuo sistema utilizza impostazioni proxy sotto l'intestazione Server proxy. Se sì, vedrai un indirizzo IP. Deseleziona l'opzione e salva tutto.

Riavvia il computer e avvia Firefox per verificare se il sito viene caricato correttamente o meno.
2. Impostazioni proxy di Firefox
Se le impostazioni LAN sono impostate sui parametri richiesti, controlla se le impostazioni proxy del tuo browser sono state modificate. Premi il tasto ALT per visualizzare ulteriori opzioni del browser, fai clic su Strumenti e seleziona Opzioni.

Fare clic su Avanzate nella barra laterale sinistra. Nella scheda Rete a destra, fai clic su Impostazioni accanto a Configura come Firefox si connette a Internet.

È qui che puoi gestire le tue impostazioni proxy. Dovrebbe essere impostato su Nessun proxy per impostazione predefinita. Su alcuni browser, può anche essere impostato su Usa impostazioni proxy di sistema che dovrebbe funzionare correttamente se le impostazioni del proxy LAN sono impostate correttamente nel passaggio 1 sopra. Per essere al sicuro, impostalo su Nessun proxy.

Fare clic su OK. Riavvia Firefox per verificare se ricevi ancora l'errore del server proxy.
3. File proxy nel registro
A volte è possibile risalire all'errore "Il server proxy rifiuta la connessione" ai file proxy rimanenti nel registro di Windows. Per modificare il registro, premi il tasto Windows e digita regedit prima di premere invio. Questo dovrebbe aprire Esplora file.

Dovrai accedere alla seguente cartella. Controlla il percorso della cartella:
HKEY_LOCAL_MACHINE\SOFTWARE\Microsoft\Windows\CurrentVersion\Internet Settings

Se vedi dei file con la parola proxy nel nome, eliminali. Ti consiglierei di fare prima un backup nel caso le cose vadano in tilt. Non è necessario riavviare il sistema per questo passaggio e puoi riavviare Firefox.
4. Ripristina impostazioni di rete
Vale la pena provare anche se non è proprio una soluzione specifica per Firefox. Se il sito che stai tentando di caricare non funziona su nessun altro browser come Chrome e Safari, dovresti provare a ripristinare le impostazioni di rete.
Se il sito si sta caricando correttamente su Chrome ma non su Firefox o Quantum, puoi saltare questo passaggio.
Per ripristinare le impostazioni di rete, apri il prompt dei comandi di esecuzione ed esegui i seguenti comandi uno per uno.

netsh int ripristina tutto
netsh int reset ip
netsh winsock reset
netsh winhttp reset proxy
Questi comandi ripristineranno le impostazioni del proxy di rete ai valori predefiniti.
5. Riparare un router dirottato
Considerati fortunato se Firefox funziona correttamente dopo aver seguito i passaggi precedenti fino al riavvio del computer. Se questo è il tuo caso, allora c'è la possibilità che un malware o software indesiderato si comportano male. Sta forzando la modifica delle impostazioni al riavvio.
Un modo semplice per testare questa teoria è riavviare il PC, avviare il browser Firefox e verificare eventuali modifiche alle impostazioni del proxy per esplorare se mostra ancora Nessun proxy. Nel caso in cui le impostazioni siano diverse, è possibile che un software o un codice non autorizzati lo stiano forzando sul tuo computer. Non preoccuparti. C'è un modo semplice per scoprire se il tuo computer è infetto o meno.
Entra in MiniToolBox da Bleeping Computer. Scarica questo piccolo ma utile software ed eseguilo. Non è necessario installarlo.

Fare clic su Seleziona tutto per trovare gli errori del proxy su tutti i browser installati, incluso Firefox. Il software impiegherà alcuni istanti per diagnosticare e creare un file Blocco note con un rapporto dettagliato sui risultati. Puoi scegliere di salvare il report generato.

Nel rapporto, vedrai se le impostazioni proxy sono state abilitate o meno e, in caso affermativo, quale software lo sta causando.
Scarica MiniToolBox
6. Problemi di adware
Esistono due tipi di annunci. Quelli che sono invadenti e non ci piace visualizzarli perché deteriora la nostra esperienza utente durante la navigazione sul web. Gli altri sembrano a posto e ci aiutano a scoprire cose nuove ed eccitanti.
L'adware appartiene alla terza categoria. Il loro obiettivo è scaricare annunci e banner, e talvolta linee di codici errate, sul tuo browser o sistema e provocare il caos. Forse sei stato colpito da uno di loro.

Il team di fiducia dietro Malwarebytes ha sviluppato AdwCleaner. Quindi scaricalo, installalo ed eseguilo per verificare se il tuo computer è infetto. Se sì, AdwCleaner suggerirà rimedi e passaggi. Per la maggior parte, si occuperà della situazione da solo. AdwCleaner può essere scaricato e utilizzato gratuitamente e non è supportato dalla pubblicità.
Scarica AdwCleaner
7. Tecnologia dirompente
Un altro problema comune può essere il malware. Si tratta di software progettati per interrompere e accedere al tuo computer: potrebbe essere un virus, un trojan o uno spyware. Ancora una volta, non cercheremo oltre Malwarebytes per risolvere il problema.

La versione gratuita di Malwarebytes è abbastanza buona e dovrebbe essere in grado di risolvere l'errore di connessione al server proxy in pochissimo tempo. Malwarebytes è scaricabile gratuitamente. Installalo ed eseguilo per verificare se qualcuno dei plugin dannosi, virus o trojan si nascondeva nel tuo computer.
Scarica Malwarebytes
Non accettare un no come risposta
Se il tuo browser ti dice di no quando visiti una pagina web e genera un errore, non limitarti a stare lì a imprecare. Cambiare browser ogni volta che ti imbatti in questo errore non è una soluzione. Prendi in mano la situazione e prova una delle soluzioni di cui sopra per capire quale risolve l'errore di connessione al server proxy.
Come notato sopra, possono essere coinvolti molti fattori come le impostazioni di rete, le impostazioni del browser, adware, malware, trojan e così via. Segui ogni passaggio uno per uno finché non trovi la soluzione giusta per correggere l'errore.
Prossimo: stanco di quei grandi e brutti blocchi di miniature su ogni pagina vuota? Vuoi nascondere Highlights e Top Sites? Fare clic sul collegamento in basso per sapere come disabilitarli su desktop e dispositivi mobili ora.