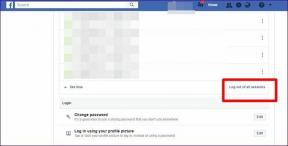Come modificare le immagini utilizzando Microsoft Word 2016
Varie / / November 29, 2021
È il 2018 e viviamo in un Fase clic-modifica-condivisione della storia umana. Quasi ogni immagine che condividiamo sui social media passa attraverso un normale processo di fotoritocco. Benchè modifica delle immagini in Android è un gioco da ragazzi, può essere un po' difficile quando si tratta di PC.
Contrariamente alla credenza popolare, l'editing delle immagini non significa sempre Photoshop.

Per tutte le anime semplici là fuori, Microsoft Word 2016 può tornare utile se vuoi dare un restyling alle tue foto su PC. Sì, mi hai sentito bene!
MS Word 2016 mette in mostra una vasta gamma di strumenti di modifica delle immagini che possono davvero creare qualsiasi immagine pronto per i social media. Ecco come è fatto.
Passaggio 1: inserire l'immagine
Inizia facendo clic su Inserisci > Immagini e scegli l'immagine che preferisci.

In alternativa, se vuoi un forma diversa per l'immagine, puoi selezionare la forma dalla scheda Forme.
Al termine, seleziona la forma e fai clic su Riempimento forma > Immagine. La parte di risparmio è un tantino diversa, che vi parleremo verso la fine dell'articolo.
Passaggio 2: formatta l'immagine
Al termine, fai clic con il pulsante destro del mouse sull'immagine e seleziona Formato immagine. Fare clic sulla scheda Immagine all'estrema destra ed espandere l'opzione Correzioni immagine. Qui puoi utilizzare i preset disponibili o personalizzare la nitidezza facendo scorrere il cursore della nitidezza.

Nel frattempo, le modifiche all'immagine possono essere viste in tempo reale. Allo stesso modo, puoi regolare i livelli di luminosità e contrasto per dare all'immagine un aspetto equilibrato. Qui puoi anche utilizzare i preset disponibili o regolare il cursore di luminosità/contrasto.

Se l'editing va storto, il pulsante di ripristino è lì per rimettere le cose a posto.
Passaggio 3: modifica il tono del colore
Una cosa buona di MS Word è che ti dà la possibilità di cambia il colore tono dell'immagine. Simile alla maggior parte delle app di modifica delle immagini su Android, ti consente di scegliere tra una vasta gamma di opzioni di colore.

Fare doppio clic sull'immagine, che farà apparire la scheda Formato nell'intestazione. Fare clic su Colore e spostare il mouse sulla miniatura per dare un'occhiata al cambiamento. Una volta scelta la tonalità del colore, salva l'immagine.
Passaggio 4: applica un filtro
La scheda Artistico è piuttosto interessante quando si tratta di scegliere un filtro immagine. Dalle pennellate artistiche alle pennellate di gesso, le ha tutte.

Basta scegliere il filtro e se vuoi attenuare la trasparenza, fai scorrere il cursore di conseguenza.
Passaggio 5: salvalo come immagine
Una volta apportate tutte le correzioni del colore, fare clic con il pulsante destro del mouse sull'immagine e scegliere Salva come immagine.

Inserisci il nuovo nome e il gioco è fatto. L'immagine modificata verrà salvata con tutti i nuovi stili e filtri.
Nota: Word non salva tutti i filtri e gli effetti. Ad esempio, il formato 3D e gli effetti di rotazione 3D non vengono salvati.
Salvare le immagini con le forme
La parte di salvataggio è leggermente diversa per le immagini con forme.

Tutto quello che devi fare è copiare l'immagine e incollarla su MS Paint. Regola i bordi, i bordi e lo sfondo secondo le tue preferenze.
Migliora il tuo gioco di editing
Ecco come puoi modificare le immagini usando MS Word. Dato che Windows 10 funziona su più di 400 milioni di dispositivi, secondo me è uno dei modi più semplici per ritoccare le immagini.