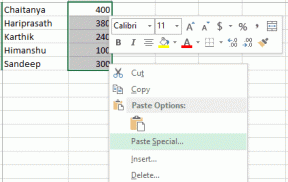Come correggere le icone vuote nell'errore del desktop di Windows 10
Varie / / November 29, 2021
Le icone sono lì per aiutarci a riconoscere un'app e distinguere tra diverse collegamenti e cartelle, quindi possiamo fare clic su quello di cui abbiamo bisogno senza perdere troppo tempo a leggere il testo. Semplificano la vita e aiutano le aziende a creare marchi. Ma alcuni utenti di Windows 10 vedono icone vuote sul desktop di Windows 10. Questo è uno strano errore.

Anche se non è qualcosa di importante che influenzerà il funzionamento del tuo sistema operativo Windows 10 o di qualsiasi app che sei utilizzando, può ancora essere frustrante, soprattutto quando si desidera avviare un'app o aprire una cartella dal proprio desktop. Ci sono alcune soluzioni che ho trovato che dovrebbero aiutare.
Cominciamo.
1. Aggiorna app e sistema operativo e riavvia
Sai che è la prima cosa che ti suggeriamo. Apri Impostazioni e fai clic su Aggiornamento e sicurezza.

Nella scheda Windows Update a sinistra, troverai tutti gli aggiornamenti in attesa di essere scaricato o installato sul tuo PC. Puoi anche controllare gli aggiornamenti manualmente.

Poiché questo errore è correlato alle icone delle app, consiglierei di aggiornare le app per vedere se questo risolve l'errore delle icone mancanti o vuote. Apri Windows Store, fai clic sull'icona Download e aggiornamenti in alto a destra. Per lo più, vedrai un numero lì se vengono trovati aggiornamenti.

In caso contrario, ti suggerirei di controllare manualmente una volta. Fare clic su Aggiorna tutto per iniziare.

Quando tutto è aggiornato, riavvia il PC una volta e controlla se le icone riappaiono.
2. Disinstalla Google Drive
Diversi utenti hanno segnalato che la disinstallazione di Google Drive dal proprio computer ha aiutato a risolvere il problema. In tal caso, scarica una nuova copia dell'app e prova a installarla di nuovo. Se il problema persiste, dovrai trova un'alternativa oppure contatta il personale di assistenza di Google Drive.
3. Reinstalla le app
Riesci a vedere le icone per alcune app e non per altre. Forse l'errore è specifico di alcune app invece di essere a livello di sistema? L'aggiornamento delle app non ha funzionato, vero? Prova a disinstallare l'app e poi a reinstallarla da Windows Store. Puoi anche provare a installarlo direttamente dal sito di origine invece di utilizzare Windows Store. Ha aiutato alcuni utenti.
Anche su Guiding Tech
4. Impostazioni icona
Windows 10 viene fornito con le impostazioni delle icone che puoi modificare in Impostazioni. Questi sono per le icone del desktop predefinite come Cestino e così via. Premi il tasto Windows + I per aprirlo e fai clic su Personalizzazione.

In Temi, scorri verso il basso per selezionare Impostazioni icona desktop.

Seleziona l'elemento per il quale non vedi l'icona e fai clic su Cambia icona qui per sostituirlo.

Se ciò non funziona, prova il pulsante Ripristina predefinito nella stessa schermata.
5. Cambia icona manualmente
Nel caso delle app, puoi modificare manualmente l'icona. Per farlo, fai clic con il pulsante destro del mouse sull'app e seleziona Proprietà. Puoi anche usare la scorciatoia Alt+Invio quando l'app è selezionata. Nella scheda Collegamento, fai clic su Cambia icona per iniziare.

Se hai scaricato un icon pack dal web, puoi navigare nella cartella e selezionarla invece di andare con le opzioni predefinite che non sono così grandi, ad essere sinceri.

6. Aggiorna i driver della scheda video
È un campo lungo, ma vale comunque la pena provarlo. Apri Gestione dispositivi e cerca Schede video. Aggiorna i driver della tua scheda grafica facendo clic con il pulsante destro del mouse su di essa.

Seleziona Aggiorna driver qui e segui le istruzioni sullo schermo.
Anche su Guiding Tech
7. Scansione DISM e SFC
Il comando DISM servirà l'immagine di Windows e riparerà le irregolarità con i file di sistema. La scansione SFC cercherà i file di sistema corrotti e tenterà di ripararli. Apri il prompt dei comandi con i diritti di amministratore e digita questi due comandi uno alla volta.
DISM.exe /Online /Cleanup-image /Restorehealth
sfc /scannow

Troverai maggiori info su questo link.
8. Ricostruisci la cache delle icone
Probabilmente è l'ultima cosa che puoi fare. Windows salva le immagini delle icone come file di cache per renderle rapidamente quando necessario e senza consumare troppe risorse. Nel tempo, questa memoria cache potrebbe essere danneggiata o cancellata. A volte, anche un'app di terze parti installata di recente può interferire, come riscontrato da alcuni utenti con Google Drive.
Per ricostruire la cache delle icone, chiudi tutte le app e le finestre. Tutto quanto. Apri il prompt dei comandi con i diritti di amministratore da Windows Search.
Digita questo comando per accedere alla directory in cui è salvata la cache delle icone. Puoi copiare e incollare i comandi. Premi Ctrl + C per copiare e fai clic con il pulsante destro del mouse nel prompt dei comandi per incollare. Premi Invio quando vedi il comando.
cd %homepath%\AppData\Local\Microsoft\Windows\Explorer.
Ora digita questo comando per scoprire se i file della cache delle icone si trovano effettivamente in quella posizione.
dir iconcache*
Ora dovresti vedere un output che dovrebbe assomigliare a questo.

- iconcache_1280.db
- iconcache_16.db
- iconcache_1920.db
- iconcache_256.db
- iconcache_2560.db
- iconcache_32.db
- iconcache_48.db
- iconcache_768.db
- iconcache_96.db
- iconcache_custom_stream.db
- iconcache_exif.db
- iconcache_idx.db
- iconcache_sr.db
- iconcache_wide.db
- iconcache_wide_alternate.db
Digita questo comando per interrompere Esplora file. Il desktop smetterà di rispondere e diventerà vuoto o nero. Questo è figo.
taskkill /f /im explorer.exe
Ora, digita questo comando per eliminare i file della cache delle icone.
del iconcache*
Ora digita questo comando per assicurarti che i file siano stati effettivamente eliminati.
dir iconcache*
Se vedi ancora alcune voci del database, alcune app sono ancora in esecuzione (interferiscono) o non hai seguito correttamente i passaggi. Inizia dall'inizio.
Infine, digita questo comando per riavviare Esplora file.
Explorer.exe
Chiudi il prompt dei comandi.
A questo punto, Windows 10 si riavvierà automaticamente, ricreerà da zero i file della cache delle icone e riavvierà Esplora file. Potrebbe volerci del tempo quindi sii paziente.
Anche su Guiding Tech
Icone iconiche
Alcune icone sono realizzate in modo diverso ed è così che la maggior parte delle persone riconosce le app. Questo è un altro motivo per cui le icone sono importanti. Aiutano a creare il riconoscimento del marchio. Sebbene l'errore di icone mancanti o vuote non sia nulla di cui preoccuparsi, dovresti comunque provare a risolverlo per evitare futuri mal di testa.
Prossimo: Hai voglia di usare il tuo computer Windows 10 in modalità tablet? Fare clic sul collegamento sottostante per sapere come.