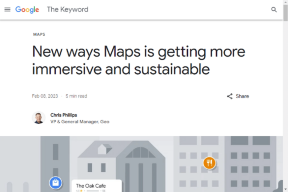Le 14 migliori correzioni per Google Maps funzionano solo su Wi-Fi su Android e iPhone
Varie / / November 29, 2021
Google Maps richiede dati mobili o Wi-Fi per funzionare. Puoi anche scaricare mappe offline, ma avrai comunque bisogno di Internet per utilizzare diverse funzionalità e aggiornare i dati offline. E se il Wi-Fi non fosse disponibile? Purtroppo, Google Maps funziona solo su Wi-Fi per molti utenti Android e iPhone. Non possono utilizzare Google Maps sui dati mobili. Stai affrontando lo stesso problema?

Immagina di essere bloccato da qualche parte e Google Maps non si carica perché non funzionerebbe sui dati cellulari. Fortunatamente, il problema è facile da risolvere utilizzando uno dei seguenti metodi.
Iniziamo.
1. Riavvia il telefono
Inizia il processo di risoluzione dei problemi riavviando il tuo telefono Android o iPhone. Ciò dovrebbe risolvere problemi temporanei o bug, se presenti.
2. Controlla i dati mobili
Prima di iniziare a dubitare di Google Maps, dovresti verificare se altre app funzionano sui dati cellulari o meno. Per questo, disattiva il Wi-Fi e abilita i dati mobili. Usa altre app che richiedono una connessione a Internet, come un browser, un'app di chat o qualsiasi app di social media. Ciò dovrebbe aiutare a capire se il problema è correlato solo a Google Maps o a tutte le app.
Se i dati mobili non funzionano, per prima cosa rimuovi la scheda SIM dal telefono e inseriscila di nuovo. In alternativa, abilitare Roaming dati come mostrato di seguito. Se ciò non risolve il problema, contatta il tuo provider di rete cellulare.
Consiglio: Scopri come risolvere I dati cellulari appaiono in grigio in iPhone.
3. Abilita roaming dati
Devi abilitare il roaming dati per utilizzare una rete cellulare in una regione diversa dalla tua. Questo potrebbe anche essere il motivo per cui Google Maps non funziona sui dati mobili.
Per attiva il roaming dati su iPhone, vai in Impostazioni > Dati mobili > Opzioni dati mobili. Abilita l'interruttore accanto a Roaming dati.
Nota: Su alcuni telefoni, potresti trovare un'opzione Dati cellulare invece di Dati mobili.


Sui telefoni Android, vai su Impostazioni > Rete e Internet (o Connessioni). Tocca Rete mobile. Abilita il roaming dati nella schermata successiva.


4. Aggiorna app
Assicurati che l'app Google Maps sia aggiornata all'ultima versione sul tuo telefono Android o iPhone. Aggiornalo da Play Store o App Store.
Anche su Guiding Tech
5. Abilita la modalità aereo
L'attivazione della modalità aereo disabiliterà la maggior parte delle connessioni di rete sul telefono. Ciò aiuta spesso a risolvere i problemi relativi ai dati mobili. Apri Impostazioni rapide in Android e Centro di controllo in iPhone e tocca l'icona della modalità aereo (volo). Attendi un minuto e poi disabilitalo.
6. Disattiva la modalità solo Wi-Fi (Android)
Google Maps su Android è dotato di un'impostazione solo Wi-Fi. Se è abilitato, dovrai affrontare problemi durante l'utilizzo sui dati mobili. Quindi controlla e spegnilo.
Per questo, apri Google Maps sul tuo telefono Android. Tocca l'icona dell'immagine del profilo o l'icona a tre punti e seleziona Impostazioni. Disabilita l'interruttore accanto a Solo Wi-Fi.


7. Disattiva la modalità di risparmio dati
Sia i telefoni Android che gli iPhone sono dotati di modalità di risparmio dati. Se abilitato, potresti riscontrare problemi con le app che richiedono l'utilizzo di dati in background, come Google Maps.
Per disattivarlo su iPhone, vai su Impostazioni > Dati cellulare > Opzioni dati cellulare. Disattiva l'interruttore per la modalità dati bassi. Scopri di più su cosa viene influenzato da Modalità dati bassi su iPhone.

Su Android, vai su Impostazioni > Rete e Internet (o Connessioni). Tocca Utilizzo dati o Risparmio dati e disabilitalo.

Consiglio: sui telefoni Samsung, cerca l'impostazione della modalità di risparmio dati Ultra e disattivala.
8. Consenti a Google Maps di utilizzare i dati cellulare (iPhone)
Su iPhone, puoi disabilitare le app dall'utilizzo dei dati mobili. Ciò potrebbe essere responsabile del mancato funzionamento di Google Maps sul problema dei dati mobili.
Per consentire a Google Maps di utilizzare i dati mobili, vai su Impostazioni > Dati cellulare o Dati mobili. Scorri verso il basso e troverai l'elenco delle app. Assicurati che l'interruttore accanto a Maps sia verde.

9. Abilita aggiornamento app in background (iPhone)
Puoi tenere il Aggiornamento dell'app in background abilitato sul tuo iPhone per garantire che Google Maps funzioni perfettamente. Per questo, vai su Impostazioni> Google Maps. Abilita l'interruttore accanto all'aggiornamento dell'app in background.

10. Abilita restrizioni dati in background (Android)
Simile a iPhone, anche Android è dotato di una funzione di utilizzo dei dati in background. Dovrai abilitarlo per Google Maps e Google Play Services.
Per verificarlo e abilitarlo, segui questi passaggi:
Passo 1: Vai su Impostazioni seguito da App o Gestione app.
Passo 2: Tocca Google Maps seguito da Dati mobili e Wi-Fi.

Passaggio 3: attiva l'interruttore accanto a Dati in background e Utilizzo dati illimitato.

Passaggio 4: Allo stesso modo, abilitali entrambi per Google Play Services.
Anche su Guiding Tech
11. Accedi di nuovo
Molti utenti di Google Maps hanno suggerito di non aver effettuato l'accesso utilizzando i propri account Google ed è per questo che Maps non ha funzionato per loro. Se hai cambiato la password dell'account Google di recente, il telefono potrebbe averti disconnesso dai servizi Google. Controlla se hai effettuato l'accesso a Google Maps. Per questo, apri Google Maps e tocca l'icona dell'account in alto. Vedrai l'opzione Accedi. Toccalo.
Consiglio: Se utilizzi più account Google sul telefono, passa a un altro account Google in Maps. Ciò aiuterà anche a confermare se hai effettuato l'accesso a Maps o meno.
12. Reinstalla l'app
La reinstallazione dell'app Google Maps risolve anche i problemi relativi all'app. Disinstallalo come qualsiasi altra app dal tuo telefono Android o iPhone. Riavvia il telefono e installalo di nuovo. Si spera che Google Maps dovrebbe funzionare sui dati mobili ora.
13. Ripristina impostazioni di rete
Poiché Google Maps funziona solo su Wi-Fi e non su dati mobili, puoi provare a ripristinare le impostazioni di rete. Questo eliminerà le reti Wi-Fi salvate, i dispositivi Bluetooth accoppiati, ecc. Tuttavia, ciò aiuterà anche a risolvere i problemi di rete. Scopri nel dettaglio cosa succede ripristinando le impostazioni di rete?.
Per ripristinare le impostazioni di rete su iPhone, vai su Impostazioni > Generali > Ripristina > Ripristina impostazioni di rete.

Su Android, vai su Impostazioni > Sistema (Gestione generale) > Ripristina > Ripristina impostazioni di rete o Ripristina Wi-Fi, cellulare e Bluetooth.

14. Resettare tutte le impostazioni
Se il semplice ripristino delle impostazioni di rete non fa funzionare Google Maps sui dati mobili, dovresti ripristinare tutte le impostazioni.
Per ripristinare tutte le impostazioni su iPhone, vai su Impostazioni > Generali > Ripristina > Ripristina tutte le impostazioni. Questo non cancellerà i tuoi dati o file personali. Scoprire come funziona il ripristino su iPhone.

Per ripristinare le impostazioni su Android, Impostazioni > Sistema (Gestione generale) > Ripristina > Ripristina preferenze app. Conoscere cosa si intende per ripristinare le preferenze dell'app su Android?.

Anche su Guiding Tech
Le app funzionano solo su Wi-Fi
Potresti affrontare lo stesso problema su altre app come YouTube, Gmail, ecc. Segui le stesse soluzioni per risolvere il problema o prova le soluzioni generali per app che non funzionano sui dati mobili su Android e iPhone.