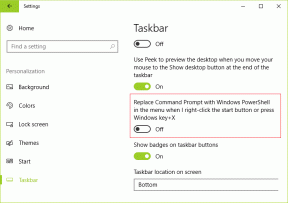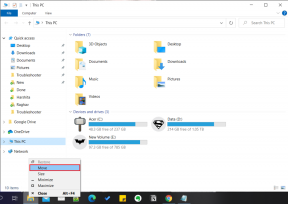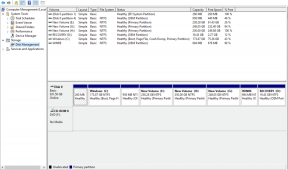Risolto il problema con Windows che non riusciva a connettersi al servizio Client Criteri di gruppo
Varie / / November 28, 2021
Fix Windows non è riuscito a connettersi al servizio Client Criteri di gruppo: Se stai riscontrando l'errore precedente durante il tentativo di accedere all'account non amministratore, sei nel posto giusto poiché oggi discuteremo come risolvere questo problema. L'errore indica chiaramente che il servizio Client Criteri di gruppo non è riuscito durante il tentativo di accedere a Windows per gli utenti non amministratori. Durante l'utilizzo dell'account amministratore non c'è questo errore e l'utente può accedere facilmente a Windows 10.
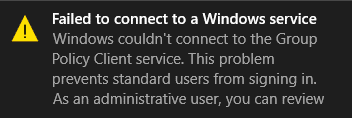
Non appena l'utente standard tenta di accedere a Windows, visualizza un messaggio di errore "Windows non è riuscito a connettersi al servizio Group Policy Client. Si prega di consultare il proprio amministratore di sistema." Dice chiaramente di consultare l'amministratore di sistema perché gli amministratori possono accedere al sistema e visualizzare i registri degli eventi per una migliore comprensione del errore.
Il problema principale sembra che il servizio Client Criteri di gruppo non sia in esecuzione quando l'utente standard ha tentato di accedere e, pertanto, viene visualizzato il messaggio di errore. Mentre gli amministratori possono accedere al sistema, ma vedranno anche il messaggio di errore nella notifica che dice "Impossibile connettersi a un servizio Windows. Windows non è riuscito a connettersi al servizio gpsvc. Questo problema impedisce agli utenti standard di accedere "Quindi senza perdere tempo vediamo come risolvere effettivamente Windows non è riuscito a connettersi all'errore del servizio Client Criteri di gruppo con l'aiuto della risoluzione dei problemi elencata di seguito guida.
Contenuti
- Risolto il problema con Windows che non riusciva a connettersi al servizio Client Criteri di gruppo
- Metodo 1: imposta il servizio Client Criteri di gruppo su Automatico
- Metodo 2: prova Ripristino configurazione di sistema
- Metodo 3: eseguire SFC e DISM
- Metodo 4: se non riesci ad aprire le impostazioni di Windows Update
- Metodo 5: disattivare l'avvio rapido
- Metodo 6: correzione del registro
- Metodo 7: correzione del registro 2
Risolto il problema con Windows che non riusciva a connettersi al servizio Client Criteri di gruppo
Assicurati che creare un punto di ripristino nel caso qualcosa vada storto.
Metodo 1: imposta il servizio Client Criteri di gruppo su Automatico
Assicurati di aver effettuato l'accesso con il Conto amministrativo al fine di effettuare le seguenti modifiche.
1.Premere il tasto Windows + R quindi digitare servizi.msc e premi Invio.

2.Trova Servizio client Criteri di gruppo quindi fare clic con il tasto destro e selezionare Fermare.
3. Ora fai doppio clic su di esso e assicurati che Tipo di avvio è impostato per Automatico.

4.Successivo, fare clic su Cominciare per riavviare il servizio.
5.Fare clic su Applica seguito da OK.
6.Riavvia il PC e questo lo farà Fix Windows non è riuscito a connettersi all'errore del servizio Client Criteri di gruppo.
Metodo 2: prova Ripristino configurazione di sistema
1.Premere il tasto Windows + R e digitare "sysdm.cpl"quindi premi invio.

2.Seleziona Protezione del sistema scheda e scegli Ripristino del sistema.

3.Fare clic su Avanti e scegliere il desiderato Punto di ripristino del sistema.

4.Seguire le istruzioni sullo schermo per completare il ripristino del sistema.
5.Dopo il riavvio, potresti essere in grado di farlo Fix Windows non è riuscito a connettersi all'errore del servizio Client Criteri di gruppo.
Metodo 3: eseguire SFC e DISM
1.Premere il tasto Windows + X quindi fare clic su Prompt dei comandi (amministratore).

2. Ora digita quanto segue nel cmd e premi invio:
Sfc /scannow. sfc /scannow /offbootdir=c:\ /offwindir=c:\windows (se sopra fallisce, prova questo)

3. Attendere il completamento del processo di cui sopra e, una volta terminato, riavviare il PC.
4. Apri nuovamente cmd e digita il seguente comando e premi invio dopo ognuno di essi:
a) Dism/Online/Cleanup-Image/CheckHealth. b) Dism/Online/Cleanup-Image/ScanHealth. c) Dism/Online/Cleanup-Image/RestoreHealth

5.Lasciare eseguire il comando DISM e attendere che finisca.
6. Se il comando precedente non funziona, prova quanto segue:
Dism /Image: C:\offline /Cleanup-Image /RestoreHealth /Source: c:\test\mount\windows. Dism /Online /Cleanup-Image /RestoreHealth /Source: c:\test\mount\windows /LimitAccess
Nota: Sostituisci C:\RepairSource\Windows con il percorso della tua origine di riparazione (installazione di Windows o disco di ripristino).
7. Riavvia il PC per salvare le modifiche e vedere se sei in grado di farlo Fix Windows non è riuscito a connettersi all'errore del servizio Client Criteri di gruppo.
Metodo 4: se non riesci ad aprire le impostazioni di Windows Update
1.Premere il tasto Windows + X quindi selezionare Prompt dei comandi (amministratore).
2.Digita il seguente comando in cmd e premi Invio:
netsh. ripristino del winsock. riparazione netsh winsock

3.Riavviare il PC per salvare le modifiche e l'errore è stato risolto.
Metodo 5: disattivare l'avvio rapido
1.Premere il tasto Windows + R quindi digitare "powercfg.cpl" e premi invio per aprire Opzioni risparmio energia.
2.Clicca su Scegli cosa fanno i pulsanti di accensione nella colonna in alto a sinistra.

3. Quindi, fare clic su Modifica impostazioni attualmente non disponibili.
4.Deseleziona Attiva avvio rapido in Impostazioni di spegnimento.

5. Ora fai clic su Salva modifiche e riavvia il PC.
Questa soluzione sembra essere utile e dovrebbe Fix Windows non è riuscito a connettersi all'errore del servizio Client Criteri di gruppo.
Metodo 6: correzione del registro
1.Premere il tasto Windows + R quindi digitare regedit e premi invio per aprire l'editor del registro.

2. Ora vai alla seguente chiave nell'editor del registro:
Computer\HKEY_LOCAL_MACHINE\SYSTEM\CurrentControlSet\Services\gpsvc
3. Successivamente, trova il valore di chiave percorso immagine e controlla i suoi dati. Nel nostro caso, i suoi dati sono svchost.exe -k netsvcs.

4.Ciò significa che i dati di cui sopra sono responsabili del servizio gpsvc.
5.Ora vai al seguente percorso nell'editor del registro:
HKEY_LOCAL_MACHINE\SOFTWARE\Microsoft\Windows NT\CurrentVersion\SvcHost

6.Nel riquadro della finestra di destra individuare netsvcs e quindi fare doppio clic su di esso.
7.Controllare il Campo dati valore e assicurati che gpsvc non manchi. Se non c'è allora aggiungi il valore gpsvc e fai molta attenzione nel farlo perché non vuoi eliminare nient'altro. Fare clic su Ok e chiudere la finestra di dialogo.

8. Successivamente, vai alla seguente cartella:
HKEY_LOCAL_MACHINE\SOFTWARE\Microsoft\Windows NT\CurrentVersion\SvcHost\netsvcs
(Questa non è la stessa chiave presente in SvcHost, è presente nella cartella SvcHost nel riquadro sinistro della finestra)
9.Se la cartella netsvcs non è presente nella cartella SvcHost, è necessario crearla manualmente. Per farlo, fai clic con il pulsante destro del mouse su Cartella SvcHost e seleziona Nuovo > Tasto. Quindi, inserisci netsvcs come nome della nuova chiave.

10.Selezionare la cartella netsvcs appena creata in SvcHost e nel riquadro della finestra di sinistra fare clic con il pulsante destro del mouse e selezionare Nuovo > Valore DWORD (32 bit).

11. Ora inserisci il nome della nuova DWORD come CoInitializeSecurityParam e fai doppio clic su di esso.
12.Impostare Dati valore su 1 e fare clic su OK per salvare le modifiche.

13.Ora crea allo stesso modo i seguenti tre DWORD (32 bit) Valore nella cartella netsvcs e inserire i dati del valore come specificato di seguito:
Nome dei dati valore DWORD CoInitializeSecurityAllowLowBox: 1 CoInitializeSecurityAllowInteractiveUsers: 1. Capacità di autenticazione: 3020

14.Fare clic su Ok dopo aver impostato il valore di ciascuno di essi e chiudere l'editor del registro.
Metodo 7: correzione del registro 2
1.Premere il tasto Windows + R quindi digitare regedit e premi Invio per aprire l'editor del registro.
2. Passare alla seguente chiave di registro:
HKEY_LOCAL_MACHINE\SYSTEM\CurrentControlSet\Services\gpsvc

3. Assicurati che la chiave sopra sia nella sua posizione e poi continua.
4. Ora vai alla seguente chiave:
HKEY_LOCAL_MACHINE\SOFTWARE\Microsoft\Windows NT\CurrentVersion\Svchost
5.Fare clic con il pulsante destro del mouse su Svchost e selezionare Nuovo > Valore multistringa.
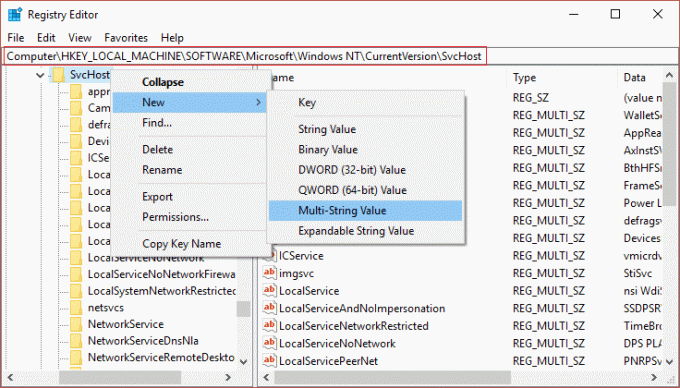
6. Dai un nome a questa nuova stringa come GPSvcGroup e quindi fai doppio clic su di esso per cambiarne il valore in GPSvc e premi OK.
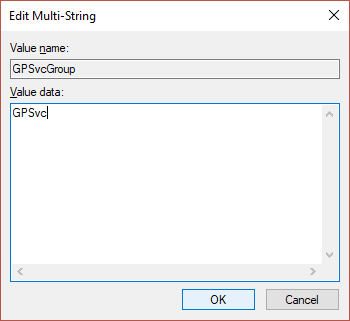
7.Fai nuovamente clic con il pulsante destro del mouse su Svchost e seleziona Nuovo > Chiave.

8. Dai un nome a questa chiave come GPSvcGroup e premi Invio.
9. Ora fai clic con il pulsante destro del mouse su GPSvcGroup e seleziona Nuovo > Valore DWORD (32 bit).

10. Dai un nome a questo DWORD come Funzionalità di autenticazione e fai doppio clic su di esso per cambiarne il valore in 12320 (assicurati di utilizzare la base decimale).

11.Allo stesso modo, crea un nuovo DWORD chiamato ColnitializeSecurityParam e cambia il suo valore in 1.
12.Chiudi l'editor del registro e riavvia il PC.
Raccomandato per te:
- L'app Fix Photo continua a bloccarsi in Windows 10
- Come ripristinare Microsoft Edge alle impostazioni predefinite
- Fix Qualcosa è andato storto errore durante la creazione dell'account in Windows 10
- Risolvi gli arresti anomali dell'app Posta e Calendario all'apertura in Windows 10
Questo è tutto, hai avuto successo Fix Windows non è riuscito a connettersi all'errore del servizio Client Criteri di gruppo ma se hai ancora domande su questa guida, sentiti libero di farle nella sezione dei commenti