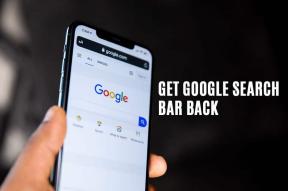I 7 migliori modi per risolvere i siti indesiderati aperti automaticamente in Google Chrome
Varie / / November 29, 2021
Chrome si guadagna la reputazione di essere un browser intuitivo dandoti il controllo su cose come notifiche, pop-up, e dati di tracciamento. È naturale che possa incontrare un singhiozzo o che una funzionalità smetta di funzionare improvvisamente. Tuttavia, dovresti correggere il browser quando inizia ad aprire automaticamente i siti indesiderati.

Principalmente un adware o un'estensione dannosa è responsabile del dirottamento di Chrome. Per fortuna, ci sono alcune soluzioni che puoi provare a risolvere il problema. Ti mostreremo come farlo. Iniziamo.
Anche su Guiding Tech
1. Esegui una scansione antivirus sul tuo computer
Per sicurezza, è utile eseguire un'analisi utilizzando Microsoft Defender sul tuo PC Windows 10 o Windows 11. Inoltre, puoi utilizzare Malwarebytes per verificare se il tuo PC o Mac è infetto o meno.
Scarica Malwarebytes
2. Usa lo scanner malware per Chrome
A volte, malware e infezioni da virus sono responsabili del problema di apertura della scheda di Chrome. Per questo, Chrome ha il proprio scanner di malware integrato per rimuovere tali fastidi. Ecco come puoi eseguirlo.
Passo 1: Avvia Chrome e vai su Impostazioni. Scorri fino in fondo per espandere Impostazioni avanzate e vai all'opzione Pulisci computer.

Passo 2: Fare clic sul pulsante Trova per avviare una scansione rapida del PC.

Attendi il completamento del processo e Chrome ti farà sapere se trova app o programmi dannosi.
3. Controlla le estensioni
Chrome è popolare grazie al suo supporto per le estensioni che è noto per funzionare perfettamente. Tuttavia, alcuni di essi potrebbero non essere aggiornati spesso. Inoltre, le estensioni mal costruite possono spesso causare problemi e portare a un codice nefasto che lo dirotta per aprire automaticamente i siti.
Quindi, puoi provare rimozione di eventuali estensioni sospette in Chrome per vedere se aiuta con il problema.
Per rimuovere le estensioni in Chrome, digita chrome://extensions/ e premi Invio. Cerca le estensioni installate di recente o che non usi più e fai clic sul pulsante Rimuovi per eliminarle.

Una volta eliminato, riavvia Chrome per vedere se il problema è stato risolto ora.
4. Biscotti puliti
La maggior parte dei siti web in questi giorni ti obbliga ad abilitare i cookie sul tuo browser per un'esperienza utente completa. Sfortunatamente, sebbene i cookie siano spesso considerati innocui, a volte possono contenere script ostili, che possono causare comportamenti strani del browser. In questi casi, puoi provare cancellare i cookie in Chrome per risolvere il problema. Ecco come.
Per cancellare i cookie su Chrome, premi Ctrl + Maiusc + Canc per aprire il menu Cancella dati di navigazione. Ora contrassegna le caselle di controllo che leggono "Cookie e altri dati del sito" e "Immagini e file memorizzati nella cache". Infine, fai clic sul pulsante Cancella dati.

Riavvia Chrome e verifica se ora funziona normalmente.
Anche su Guiding Tech
5. Blocca popup
Se Google Chrome continua ad aprire siti indesiderati senza motivo, puoi provare blocco dei popup in Chrome. Ecco come.
Passo 1: Apri Google Chrome sul tuo PC e usa l'icona del menu a tre punti in alto a destra per selezionare Impostazioni dall'elenco.

Passo 2: Passa alla scheda Privacy e sicurezza alla tua sinistra e fai clic sull'opzione Impostazioni sito.

Passaggio 3: In Contenuto, vai a Popup e reindirizzamenti.

Passaggio 4: Infine, in Comportamento predefinito, seleziona l'opzione "Non consentire ai siti di inviare popup o utilizzare reindirizzamenti".

6. Disattiva le app in background
I processi e le estensioni in background in Chrome aiutano a fornire informazioni importanti anche quando Chrome non è in esecuzione. Ma, allo stesso tempo, possono anche essere la ragione per cui Chrome apre le schede in modo casuale. Pertanto, disabilitarli potrebbe risolvere il problema. Ecco come farlo.
Passo 1: Apri Google Chrome e vai su Impostazioni.
Passo 2: Scorri verso il basso per espandere le Impostazioni avanzate. In Sistema, disattiva l'interruttore accanto all'opzione "Continua a eseguire app in background quando Google Chrome è chiuso".

Questo è tutto. Ora riavvia Chrome e verifica se il problema è stato risolto.
7. Ripristina o reinstalla Chrome
Se altre soluzioni non aiutano, puoi provare reimpostare Chrome alle impostazioni predefinite per superare il problema. In questo modo eliminerai tutte le estensioni, la cache e la cronologia su Chrome.
Per ripristinare Chrome, digita chrome://settings/reset nella barra degli indirizzi in alto e poi premi Invio. In "Ripristina e ripulisci", fai clic su "Ripristina le impostazioni ai valori predefiniti originali".

Nella finestra pop-up di conferma, fai clic su Ripristina impostazioni per confermare.

La reimpostazione di Chrome eliminerà la cache del browser e i cookie, i motori di ricerca e le schede bloccate.
Se vuoi andare all-in, invece di reimpostare, puoi scegliere di disinstallare e reinstallare Chrome. Questo ti darà un nuovo inizio e aggiornerà anche Chrome nel processo.
Scarica Chrome
Anche su Guiding Tech
Blocca i visitatori indesiderati
I siti indesiderati che si aprono in Chrome possono facilmente rovinare la tua esperienza di navigazione. Si spera che le soluzioni di cui sopra siano state abbastanza buone per risolvere i tuoi problemi per ora e sei tornato a navigare sul Web con Chrome.