Come installare Windows 7 senza disco
Varie / / November 28, 2021
Vuoi installare Windows 7 senza disco o USB? Oppure, stai cercando di ripristinare le impostazioni di fabbrica di Windows 7 senza CD? Come sempre, ti abbiamo coperto. Attraverso questa guida, discuteremo di due diversi modi per installare Windows 7. Quindi, continua a leggere!
Quando il sistema operativo Windows affronta seri problemi, molti utenti Windows scelgono di reinstallare il sistema operativo poiché di solito può ripristinare il sistema alla normalità. Lo stesso vale per Windows 7, 8 o 10. Ora sorge spontanea la domanda: È possibile reinstallare Windows 7 senza un disco o un CD? La risposta è Sì, puoi installare Windows 7 con un USB avviabile.

Contenuti
- Come installare Windows 7 senza disco
- Fase preparatoria
- Metodo 1: installa Windows 7 con una USB.
- Metodo 2: reinstallare Windows 7 con System Image
- Come ripristinare le impostazioni di fabbrica di Windows 7 senza CD
Come installare Windows 7 senza disco
Fase preparatoria
Poiché il processo di reinstallazione cancellerà tutti i dati sul tuo computer, ti suggeriamo di fare un
backup di esso. Puoi preparare un backup per app o informazioni importanti o ricordi come le tue fotografie di famiglia, in anticipo. Puoi utilizzare dispositivi di archiviazione come:- un disco rigido esterno o
- qualunque archiviazione cloud disponibile online.
Metodo 1: installa Windows 7 con USB
L'utilizzo di un'unità flash per installare Windows 7 è diventato molto popolare in questi giorni poiché il processo è rapido e fluido. Ecco come farlo:
Passaggio 1: ottimizza l'USB per l'avvio
1. Inserisci il tuo chiavetta USB nel porta USB del tuo computer Windows 7.
2. Clicca sul Cominciare pulsante quindi cercare CMD nella barra di ricerca. Quindi, fai clic con il pulsante destro del mouse su cmd e seleziona Eseguire come amministratore.
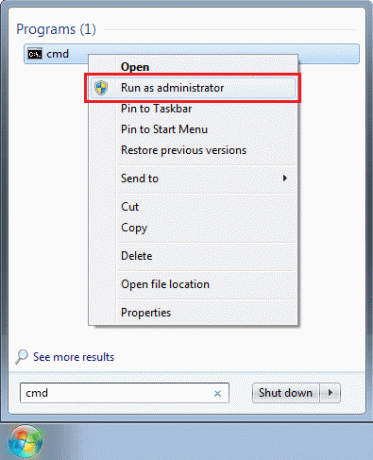
3. Tipo diskpart e premi Accedere.
4. premere accedere dopo aver digitato elenco disco, come mostrato. Annotare il numero dell'unità flash USB.

5. Ora, inserisci i seguenti comandi singolarmente, aspettando che finiscano tutti.
Nota: Sostituire X con il Numero dell'unità flash USB ottenuto in Passaggio 4.
seleziona il disco xpulirecreare partizione primariaseleziona la partizione 1formato fs=NTFSattivo. Uscita
Passaggio II: scaricare i file di installazione in USB
6. Digita e cerca Sistema nel Ricerca di Windows scatola. Clicca su Informazioni di sistema per aprirlo.
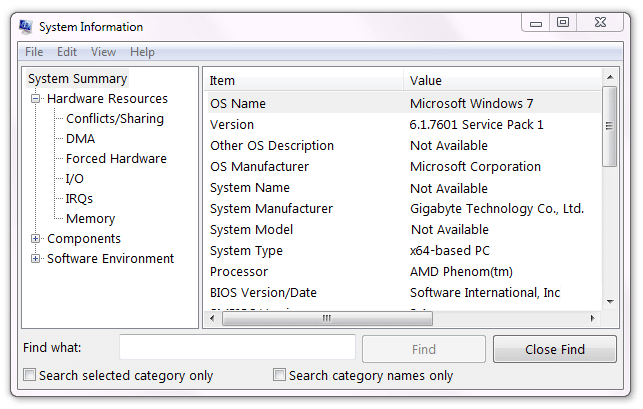
7. Qui, individua i 25 caratteri Chiave del prodotto che di solito si trova sul retro del computer.
8. Scarica una nuova copia di Windows 7. Scegli tra 64 bit o 32 bit Scarica e conferma il Lingua e Chiave del prodotto.
Nota: Puoi scarica l'aggiornamento di Windows 7 da qui.
9. Dopo aver scaricato Windows 7, estrarre il file ISO scaricato sull'unità USB.
Passaggio III: sposta l'ordine di avvio verso l'alto
10. Per accedere al menu del BIOS, Ricomincia il tuo PC e continua a premere il Chiave BIOS fino al Schermata del BIOS appare.
Nota: La chiave del BIOS è comunemente Esc/Cancella/F2. Puoi verificarlo dalla pagina del prodotto del produttore del tuo computer. Oppure leggi questa guida: 6 modi per accedere al BIOS in Windows 10 (Dell/Asus/HP)
11. Passa a Ordine di avvio scheda.
12. Selezionare Dispositivi rimovibili cioè la tua chiavetta USB e poi, premi (più)+ tasto per portarlo in cima alla lista. Questo renderà il tuo dispositivo USB il tuo Unità di avvio, come illustrato.

13. Per Salva le impostazioni, premere il tasto Uscita tasto e poi scegli sì.
Passaggio IV: avviare il processo di installazione:
14. Per avviare il processo di avvio, premere un tasto qualsiasi.
15. Clicca su Installa ora poi Accettare i termini del Licenza e contratto Microsoft.

16. Per eliminare la vecchia copia di Windows 7, scegli il disco rigido dove è caricato Windows 7, quindi fare clic su Elimina.
17. Dopo di te scegli il luogo di installazione e clicca Prossimo, Windows 7 inizierà l'installazione.
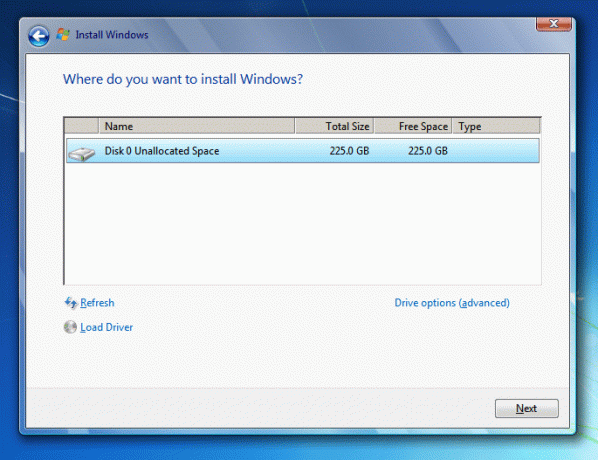
Ecco come installare Windows 7 con USB. Tuttavia, se ritieni che questo processo richieda molto tempo, prova il successivo.
Leggi anche:Correggi gli aggiornamenti di Windows 7 che non vengono scaricati
Metodo 2: reinstallare Windows 7 con System Image
Se hai già effettuato un backup dell'immagine del sistema, puoi ripristinare il sistema a una data di lavoro precedente. Ecco come installare Windows 7 senza disco o USB:
1. Vai a finestrericerca premendo il Tasto Windows e digita Recupero nella casella di ricerca.
2. Aprire Finestra di ripristino dai risultati della ricerca.
3. Qui, seleziona Metodi di recupero avanzati.
4. Scegli il Recupero immagine di sistema opzione per ripristinare il computer utilizzando un'immagine di sistema creata in precedenza, come evidenziato di seguito.
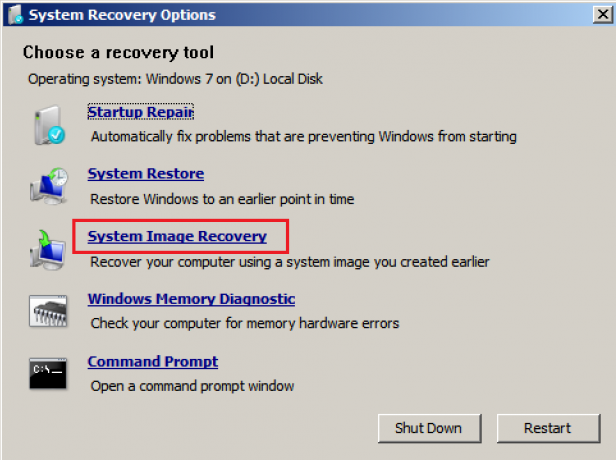
Tutto sul computer, inclusi Windows, applicazioni e file, verrà sostituito con i dati salvati nell'immagine di sistema. In questo modo il tuo computer funzionerà correttamente, come prima.
Leggi anche:RISOLTO: nessun dispositivo di avvio disponibile errore in Windows 7/8/10
Come ripristinare le impostazioni di fabbrica di Windows 7 senza CD
Diversi computer sono dotati di una partizione di ripristino integrata che consente agli utenti di ripristinare le impostazioni predefinite di fabbrica. Segui i passaggi indicati per ripristinare le impostazioni di fabbrica di Windows 7 senza CD o USB:
1. Fare clic sul pulsante Start, quindi fare clic con il pulsante destro del mouse su Il mio computer quindi seleziona Maneggio, come mostrato.
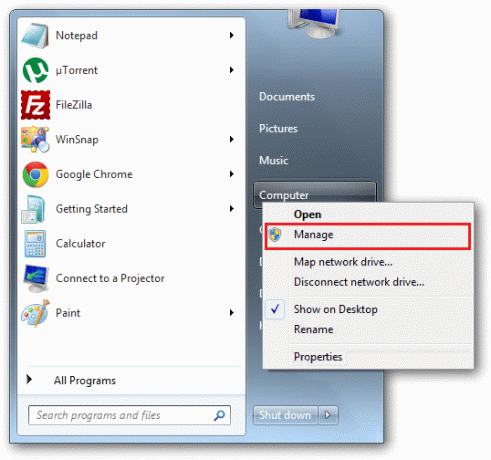
2. Selezionare Magazzinaggio > DiscoGestione dalla finestra di sinistra.
3. Controlla se il tuo computer ha un Partizione di ripristino. Se dispone di tale disposizione, selezionare questa partizione.

4. Spegnere il computer e poi scollegare tutti i tuoi dispositivi informatici.
5. Ora avvia il computer premendo il tasto pulsante di accensione.
6. Premere ripetutamente il tasto Chiave di ripristino sulla tastiera fino al Logo di Windows si presenta.
7. Finalmente, seguire le istruzioni di installazione per completare il processo.
Questo metodo ripristinerà le impostazioni di fabbrica di Windows 7 e il tuo desktop/laptop funzionerà come se fosse nuovo di zecca.
Consigliato:
- Correggi gli aggiornamenti di Windows 7 che non vengono scaricati
- Come risolvere il codice di errore 0x80004005
- Controllo del numero di serie Lenovo
- Correggi l'errore di caricamento dell'applicazione Steam 3:0000065432
Speriamo che questa guida ti sia stata utile e che tu sia stato in grado di farlo installa Windows 7 senza disco e ripristino di fabbrica di Windows 7senza CD. Se hai suggerimenti, sentiti libero di scriverli nella sezione commenti.



