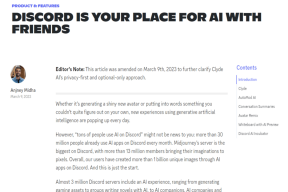Correggi l'icona dell'App Store di Windows 10 mancante
Varie / / November 28, 2021
Correggi l'icona dell'App Store di Windows 10 mancante: Quando hai eseguito l'aggiornamento a Windows 10, è possibile che inizialmente Windows Store abbia funzionato come previsto, ma di recente potresti aver notato che l'icona dell'App Store di Windows 10 ha è scomparso, ma se provi a fare clic sull'area vuota in cui doveva essere l'icona di Windows 10 Store, la finestra dell'app store apparirà per frazioni di secondo e poi di nuovo scompare. Se fai clic su foto, posta, calendario, ecc., fanno tutti la stessa cosa dell'App Store di Windows. In alcuni casi, gli utenti hanno anche segnalato che tutti i riquadri nel menu Start visualizzano @{microsoft invece delle normali icone e se si tenta di eseguire un'applicazione o ripristinare la cache di Windows Store si trovano di fronte al messaggio di errore "Windows non può accedere al dispositivo, al percorso o file. Potresti non avere le autorizzazioni appropriate per accedere all'elemento."
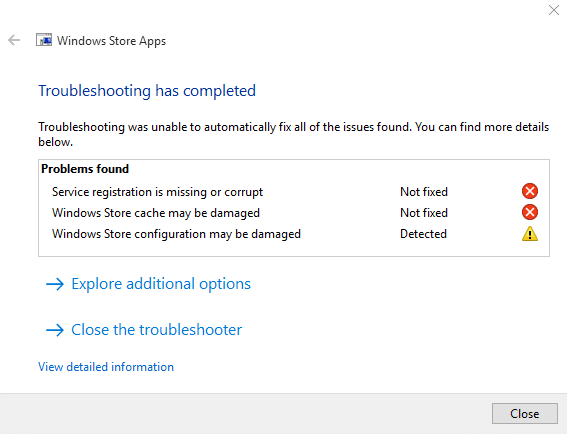
Windows Store è molto importante in quanto è il modo più semplice per scaricare e aggiornare le ultime applicazioni sul tuo sistema. Ma se la tua app di Windows Store non è presente, allora sei in un sacco di problemi, la causa principale di questo problema sembra essere la corruzione dei file dell'app di Windows Store durante il processo di aggiornamento di Windows. A volte potresti anche essere in grado di vedere l'icona dell'app di Windows Store, ma di solito non sarà cliccabile. Ad ogni modo, senza perdere tempo, vediamo come correggere effettivamente l'icona dell'App Store di Windows 10 mancante con la guida alla risoluzione dei problemi elencata di seguito.
Contenuti
- Correggi l'icona dell'App Store di Windows 10 mancante
- Metodo 1: registra nuovamente l'app di Windows Store
- Metodo 2: ripristina la cache di Windows Store
- Metodo 3: Esegui Ripristino configurazione di sistema
- Metodo 4: eseguire la risoluzione dei problemi di manutenzione del sistema
- Metodo 5: eseguire il comando DISM
- Metodo 6: creare un nuovo account utente
- Metodo 7: riparazione Installa Windows 10
Correggi l'icona dell'App Store di Windows 10 mancante
Assicurati che creare un punto di ripristino nel caso qualcosa vada storto.
Metodo 1: registra nuovamente l'app di Windows Store
1.Nel tipo di ricerca di Windows Powershell quindi fare clic con il pulsante destro del mouse su Windows PowerShell e selezionare Esegui come amministratore.

2.Ora digita quanto segue in Powershell e premi invio:
Get-AppXPackage | Per ogni {Add-AppxPackage -DisableDevelopmentMode -Register "$($_.InstallLocation)\AppXManifest.xml"}

3. Lascia che il processo di cui sopra finisca e poi riavvia il tuo PC.
Metodo 2: ripristina la cache di Windows Store
1. Premi il tasto Windows + R quindi digita "wsreset.exe" e premi invio.

2.Lascia eseguire il comando sopra che ripristinerà la cache di Windows Store.
3. Al termine, riavviare il PC per salvare le modifiche.
Metodo 3: Esegui Ripristino configurazione di sistema
1.Premere il tasto Windows + R e digitare "sysdm.cpl"quindi premi invio.

2.Seleziona Protezione del sistema scheda e scegli Ripristino del sistema.

3.Fare clic su Avanti e scegliere il desiderato Punto di ripristino del sistema.

4.Seguire le istruzioni sullo schermo per completare il ripristino del sistema.
5.Dopo il riavvio, potresti essere in grado di farlo Risolto il problema con l'icona dell'App Store di Windows 10 mancante.
Metodo 4: eseguire la risoluzione dei problemi di manutenzione del sistema
1.Premere il tasto Windows + X e fare clic su Pannello di controllo.

2.Cerca Risoluzione dei problemi e fare clic su Risoluzione dei problemi.

3. Quindi, fare clic su Visualizza tutto nel riquadro di sinistra.
4.Fai clic ed esegui il pulsante Risoluzione dei problemi per la manutenzione del sistema.

5. Lo strumento di risoluzione dei problemi potrebbe essere in grado di correggere l'icona dell'App Store di Windows 10 mancante.
Metodo 5: eseguire il comando DISM
1.Premere il tasto Windows + X e selezionare Prompt dei comandi (amministratore).

2.Digita il seguente comando in cmd e premi invio dopo ognuno di essi:
a) Dism/Online/Cleanup-Image/CheckHealth. b) Dism/Online/Cleanup-Image/ScanHealth. c) Dism/Online/Cleanup-Image/RestoreHealth

3.Lasciare eseguire il comando DISM e attendere che finisca.
4. Se il comando precedente non funziona, prova quanto segue:
Dism /Image: C:\offline /Cleanup-Image /RestoreHealth /Source: c:\test\mount\windows. Dism /Online /Cleanup-Image /RestoreHealth /Source: c:\test\mount\windows /LimitAccess
Nota: Sostituisci C:\RepairSource\Windows con il percorso della tua origine di riparazione (installazione di Windows o disco di ripristino).
5. Riavvia il PC per salvare le modifiche e vedere se sei in grado di farlo Risolto il problema con l'icona dell'App Store di Windows 10 mancante.
Metodo 6: creare un nuovo account utente
1.Premere il tasto Windows + I per aprire Impostazioni e quindi fare clic su Conti.

2.Clicca su Scheda Famiglia e altre persone nel menu di sinistra e fare clic su Aggiungi qualcun altro a questo PC sotto Altre persone.

3.Fare clic su Non ho i dati di accesso di questa persona in basso.

4.Seleziona Aggiungi un utente senza un account Microsoft in basso.

5.Ora digitare il nome utente e la password per il nuovo account e fare clic su Avanti.

Accedi a questo nuovo account utente e verifica se Windows Store funziona o meno. Se riesci a correggere correttamente l'icona dell'App Store di Windows 10 mancante in questo nuovo account utente, il problema riguardava il tuo vecchio account utente che potrebbe essere stato danneggiato, comunque trasferisci i tuoi file su questo account ed elimina il vecchio account per completare la transizione a questo nuovo account.
Metodo 7: riparazione Installa Windows 10
Questo metodo è l'ultima risorsa perché se non funziona nulla, questo metodo risolverà sicuramente tutti i problemi con il tuo PC. Repair Install utilizza semplicemente un aggiornamento sul posto per riparare i problemi con il sistema senza eliminare i dati utente presenti sul sistema. Quindi segui questo articolo per vedere Come riparare Installa Windows 10 facilmente.
Raccomandato per te:
- Correggi la struttura del disco è danneggiata e illeggibile
- Come disabilitare gli angoli appiccicosi in Windows 10
- Fix WiFi non si connette dopo la sospensione o l'ibernazione
- Fix Il gateway predefinito non è disponibile
Questo è tutto con successo Correggi l'icona dell'App Store di Windows 10 mancante ma se hai ancora domande su questo post, sentiti libero di farle nella sezione dei commenti.