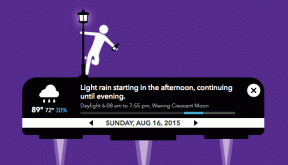Le 8 principali correzioni quando l'app di posta si chiude inaspettatamente su Mac
Varie / / November 29, 2021
L'app Mail predefinita sul Mac ha ricevuto un makeover tanto necessario con il Aggiornamento macOS Big Sur. Insieme all'estetica, l'app Mail presenta alcuni inconvenienti. Uno di questi fastidi è che l'app Mail si chiude inaspettatamente nel bel mezzo del lavoro.

Anche se usi l'app Mail occasionalmente, gli arresti anomali casuali devono essere risolti. Se riscontri lo stesso problema sul Mac, continua a leggere per risolvere il problema.
1. Riavvia il tuo Mac
Questa è una delle correzioni più comuni per l'app Mail. Riavviare il tuo Mac ti darebbe la possibilità a macOS di caricare correttamente tutte le sue risorse, che potrebbero non essere state caricate completamente la prima volta che avvii il tuo Mac.
Passo 1: Fare clic sull'icona Apple nell'angolo in alto a sinistra.

Passo 2: Seleziona Riavvia.
Questo dovrebbe riavviare il tuo Mac e dovresti verificare se il problema persiste.
Anche su Guiding Tech
2. Aggiorna macOS
Simile a iOS, l'app Mail su macOS è legata al sistema. Ciò significa che Apple invia gli aggiornamenti all'app Mail tramite gli aggiornamenti del software di sistema. Non puoi accedere al Mac App Store e scaricare l'aggiornamento di Mail sul Mac.
Passo 1: Fare clic sull'icona Apple nell'angolo in alto a sinistra.
Passo 2: Vai a Preferenze di Sistema.
Passaggio 3: Seleziona Aggiornamento software.

Passaggio 4: Aggiorna macOS all'ultima versione disponibile.
Riavvia il Mac e prova a utilizzare nuovamente l'app Mail.
3. Ricostruisci le cassette postali
Se riesci ad accedere all'app Mail per un paio di minuti, prova questo trucco per risolvere il problema.
Passo 1: Apri l'app Mail sul Mac.
Passo 2: Seleziona Casella di posta nella barra dei menu.

Passaggio 3: Fare clic su Ricostruisci in basso.
Il macOS ricostruirà tutti gli account di posta. Al termine, riavvia il Mac e apri l'app Mail per vedere se si blocca in modo casuale.
Anche su Guiding Tech
4. Disabilita/Abilita account di posta
Questo è un trucco utile che ha funzionato per molti là fuori. In caso di problemi con gli account e-mail aggiunti nell'app Mail, potrebbe chiudersi inaspettatamente. Segui i passaggi seguenti per risolvere il problema.
Passo 1: Vai al menu Preferenze di Sistema sul Mac.
Passo 2: Seleziona la sezione Account Internet.
Passaggio 3: Seleziona l'account di posta dalla barra laterale sinistra.

Passaggio 4: Deselezionalo dal lato destro.
Ora vai avanti e apri la posta e vedi se funziona bene. Se tutto sembra a posto, torna allo stesso menu Account Internet e abilita l'opzione per utilizzare l'account e-mail con l'app Mail.
5. Avvia in modalità provvisoria
Quando avvii il Mac in modalità provvisoria, riparerà automaticamente i problemi del Mac e cancellerà la cache di sistema che causa problemi. Segui i passaggi seguenti per avviare il tuo Mac in modalità provvisoria.
Passo 1: Spegni completamente il tuo Mac.
Passo 2: Tieni premuto il tasto Maiusc sulla tastiera del Mac e premi il pulsante di accensione.
Tieni premuto il tasto Maiusc finché il Mac non si avvia in modalità provvisoria.
Ora puoi aprire l'app Mail e vedere se il problema è stato risolto o meno. Se non si riavvia in modalità normale, procedere con le altre soluzioni.
6. Elimina i file delle preferenze
I file delle preferenze sul tuo Mac hanno il compito di indicare alle applicazioni sul tuo computer come dovrebbero funzionare. I file delle preferenze dell'app Mail potrebbero danneggiarsi durante l'utilizzo e ciò potrebbe causare l'arresto anomalo dell'app Mail sul Mac.
Devi spostare i file delle preferenze problematici nel Cestino. Segui i passaggi seguenti.
Passo 1: Apri il menu del Finder.
Passo 2: Seleziona Vai sulla barra dei menu.

Passaggio 3: Fare clic su Vai al Finder dal menu seguente.
Passaggio 4: Tipo ~/Libreria/Preferenze e premi il pulsante Vai.

Passaggio 5: Identificare com.apple.mail.plist e com.apple.mail-shared.plist dalla lista. Fare clic con il tasto destro su di essi e selezionare Sposta nel cestino.

Successivamente, riavvia il Mac e verifica se il problema con l'app Mail è stato risolto.
7. Elimina la cartella della posta salvata
La cartella Mail salvata è una cartella cache che consente all'app Mail di riaprire o riprendere una volta che l'utente chiude l'app.
Se noti che l'app Mail si blocca dopo averla utilizzata per la prima volta, è possibile che la cartella salvata sia danneggiata e stia causando l'arresto anomalo dell'app Mail.
Passo 1: Apri il menu del Finder.
Passo 2: Seleziona Vai sulla barra dei menu.

Passaggio 3: Fare clic su Vai al Finder dal menu seguente.
Passaggio 4: Tipo ~/Libreria/Stato applicazione salvata/ e premi il pulsante Vai.

Passaggio 5: Individua la cartella denominata com.apple.mail.savedState e spostalo nel cestino.

8. Ripristina NVRAM
Ripristino della NVRAM è un modo efficace per risolvere i problemi su Mac. Questo piccolo spazio di archiviazione salva le impostazioni del tuo computer quando l'alimentazione è spenta.

Per ripristinare la NVRAM, riavvia il Mac. Quando senti il suono di avvio del Mac, tieni premuti i tasti Opzione + Comando + P + R per circa 20 secondi. Il Mac si riavvierà una o due volte. L'azione ripristinerà sia la NVRAM che la PRAM.
Anche su Guiding Tech
Inizia a utilizzare l'app di posta su Mac
mentre molti ottime alternative per la posta app sul Mac, la maggior parte degli utenti utilizza la soluzione integrata per comodità. Se non prevedi di andare avanti e l'app Mail si chiude inaspettatamente, applica i trucchi sopra e risolvi il problema. Facci sapere quale schema ha funzionato per te nella sezione commenti qui sotto.
Prossimo: Outlook è un'eccellente alternativa all'app di posta su Mac. Leggi il post di confronto qui sotto per trovare tutte le differenze tra i due.