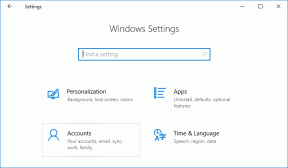Come copiare e incollare in PuTTY
Varie / / November 28, 2021
PuTTY è uno dei più popolari emulatori di terminale open source e applicazioni di trasferimento file di rete sul mercato. Nonostante il suo ampio utilizzo e oltre 20 anni di circolazione, alcune caratteristiche di base del software non sono chiare per molti utenti. Una di queste funzionalità è la possibilità di copiare e incollare i comandi. Se hai difficoltà a inserire comandi da altre fonti, ecco una guida per aiutarti a capire come copiare e incollare i comandi in PuTTY.

Contenuti
- Come copiare e incollare in PuTTY
- I comandi Ctrl + C e Ctrl + V funzionano in PuTTY?
- Metodo 1: copia e incolla all'interno di PuTTY
- Metodo 2: Copia da PuTTY a Local Storage
- Metodo 3: come incollare il codice in PuTTY
Come copiare e incollare in PuTTY
I comandi Ctrl + C e Ctrl + V funzionano in PuTTY?
Sfortunatamente, i comandi di Windows più popolari per copiare e incollare non funzionano nell'emulatore. Il motivo particolare dietro questa assenza è sconosciuto, ma ci sono ancora altri modi per inserire lo stesso codice senza utilizzare i metodi convenzionali.
Metodo 1: copia e incolla all'interno di PuTTY
Come accennato in precedenza, in PuTTY, i comandi per il copia e incolla sono inutili e possono anche finire per avere effetti negativi. Ecco come trasferire e ricreare correttamente il codice all'interno di PuTTY.
1. Apri l'emulatore e posizionando il mouse sotto il codice, clicca e trascina. Questo evidenzierà il testo e allo stesso tempo lo copierà.
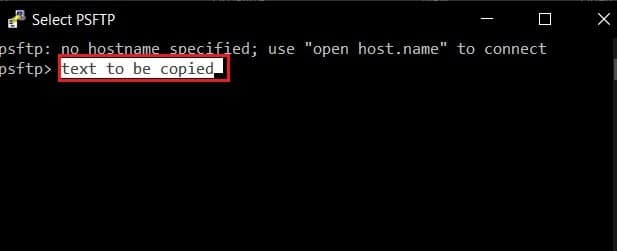
2. Posiziona il cursore sulla posizione in cui desideri incollare il testo e fare clic con il tasto destro del mouse.
3. Il testo verrà pubblicato nella nuova posizione.
Leggi anche:Copia incolla non funziona su Windows 10? 8 modi per risolverlo!
Metodo 2: Copia da PuTTY a Local Storage
Una volta compresa la scienza dietro il copia-incolla in PuTTY, il resto del processo diventa più semplice. Per copiare il comando dall'emulatore e incollarlo nella memoria locale, dovrai prima farlo evidenzia il comando nella finestra dell'emulatore. Una volta evidenziato, il codice viene automaticamente copiato. Apri un nuovo documento di testo e premi Ctrl + V. Il tuo codice verrà incollato.
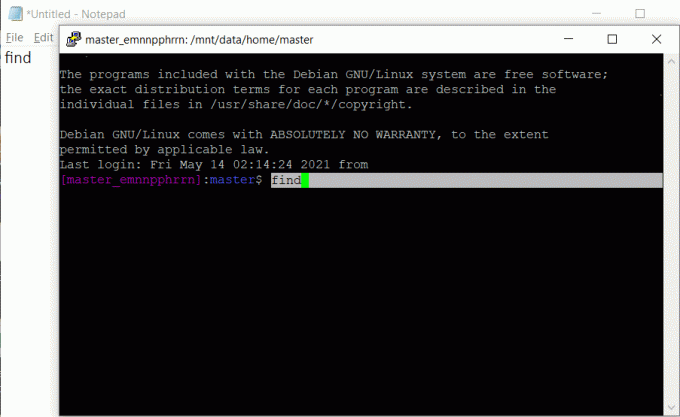
Metodo 3: come incollare il codice in PuTTY
Anche copiare e incollare il codice in PuTTY dal tuo PC segue un meccanismo simile. Trova il comando che vuoi copiare, evidenzialo e premi Ctrl + C. Questo copierà il codice negli appunti. Apri PuTTY e posiziona il cursore nel punto in cui desideri incollare il codice. Fare clic con il pulsante destro del mouse sul mouse o premi Maiusc + tasto Ins (Pulsante Zero sul lato destro) e il testo verrà incollato in PuTTY.
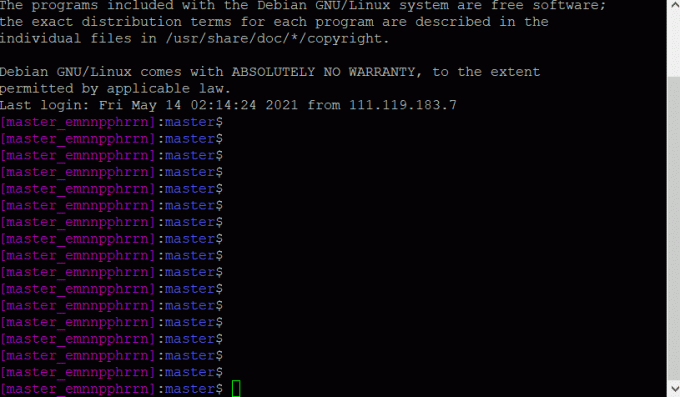
Consigliato:
- Come copiare un'immagine negli Appunti su Android
- 5 modi per avviare il PC in modalità provvisoria
- Correggi Windows Impossibile trovare l'errore Steam.exe
- Correggi più processi di Google Chrome in esecuzione
Operare su PuTTY è stato complicato da quando il software è uscito nel 1999. Tuttavia, con i semplici passaggi sopra menzionati, non dovresti incontrare alcuna difficoltà in futuro.
Speriamo che questa guida ti sia stata utile e che tu sia stato in grado di farlo copia e incolla in PuTTY. Se hai ancora domande su questo articolo, non esitare a farle nella sezione commenti.

![Risolto il problema con il WiFi che non funziona in Windows 10 [100% funzionante]](/f/26eb702788c1224680c5cfbbc24e5733.png?width=288&height=384)