Come eseguire il backup e il ripristino dei driver di dispositivo in Windows 10
Varie / / November 28, 2021
Se reinstalli Windows, dovrai scaricare e reinstallare nuovamente i driver. Il problema è che potresti aver smarrito il CD/DVD o che manca il backup del driver del dispositivo. Alcuni di questi driver di dispositivo non sono più compatibili con il tuo sistema; quindi è necessario trovare un modo per esportare tutti i driver più recenti in un luogo sicuro e questo tutorial vedrà un modo per eseguire il backup dei driver del dispositivo.

Inoltre, è sempre una buona idea eseguire il backup dei driver del dispositivo prima di eseguire un'installazione pulita di Windows. Se hai il backup, puoi facilmente ripristinare uno di questi driver sul tuo sistema, quando la necessità persiste. Ad ogni modo, senza perdere tempo, vediamo Come eseguire il backup e il ripristino dei driver di dispositivo in Windows 10 con l'aiuto del tutorial elencato di seguito.
Contenuti
- Come eseguire il backup e il ripristino dei driver di dispositivo in Windows 10
- Metodo 1: eseguire il backup di tutti i driver di dispositivo utilizzando il prompt dei comandi
- Metodo 2: eseguire il backup di tutti i driver di dispositivo in Windows 10 utilizzando PowerShell
- Metodo 3: ripristinare i driver di dispositivo dal backup in Windows 10
Come eseguire il backup e il ripristino dei driver di dispositivo in Windows 10
Assicurati che creare un punto di ripristino nel caso qualcosa vada storto.
Metodo 1: eseguire il backup di tutti i driver di dispositivo utilizzando il prompt dei comandi
1. Apri il prompt dei comandi. L'utente può eseguire questo passaggio cercando 'cmd' e quindi premere Invio.

2. Digita il seguente comando in cmd e premi Invio:
dism/online/export-driver/destination:”posizione_cartella”

Nota: Sostituisci folder_location con il percorso completo effettivo della cartella per esportare tutti i driver di dispositivo. Per esempio dism /online /export-driver /destination:”E:\Drivers Backup”
3. Al termine dell'esportazione, chiudere il prompt dei comandi.
4. Ora vai alla posizione della cartella sopra specificata (E:\Backup driver), e vedrai tutti i backup dei driver di dispositivo.
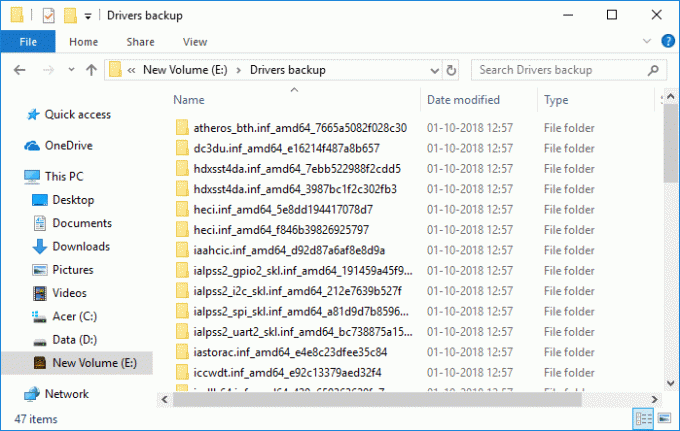
Metodo 2: eseguire il backup di tutti i driver di dispositivo in Windows 10 utilizzando PowerShell
1. Tipo Powershell nella ricerca di Windows, quindi fare clic con il pulsante destro del mouse su PowerShell e seleziona Eseguire come amministratore.

2. Ora digita quanto segue nel comando e premi invio:
Esporta-WindowsDriver -Online -Destinazione G:\backup

Nota: G:\backup è la directory di destinazione in cui eseguire il backup di tutti i driver se ne vuoi un altro posizione o avere un'altra lettera del driver per digitare le modifiche nel comando precedente e quindi premere Invio.
3. Questo comando consentirebbe a Powershell di iniziare a esportare i driver nella posizione sopra specificata e di attendere il completamento del processo.
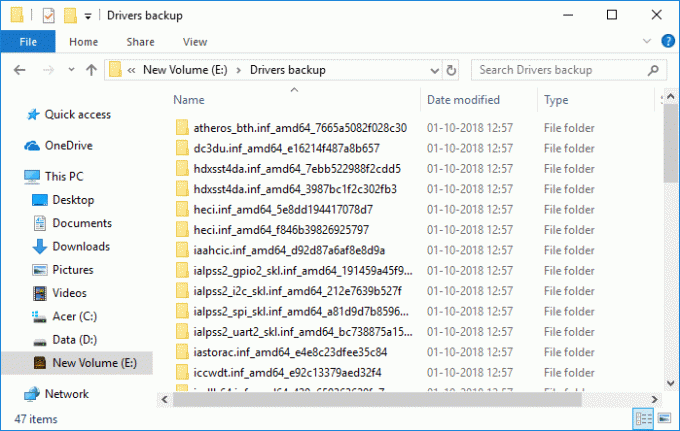
Metodo 3: ripristinare i driver di dispositivo dal backup in Windows 10
1. Premi il tasto Windows + R quindi digita devmgmt.msc e premi Invio.

2. Fare clic con il tasto destro del mouse su dispositivo si desidera ripristinare il driver per quindi selezionare Aggiorna driver.

3. Nella schermata successiva, seleziona "Sfoglia il mio computer per il software del driver“.

4. Clicca su "Navigare" quindi vai alla cartella in cui hai il backup dei driver del dispositivo.


5. Assicurati di spuntare "Includi sottocartella"quindi fai clic su Prossimo.
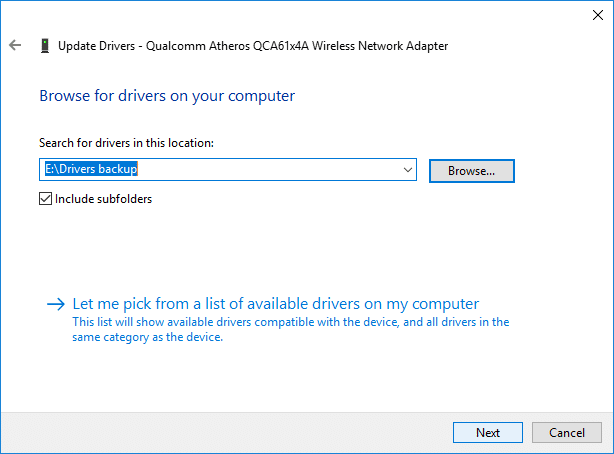
6. Device Manage cercherà automaticamente il driver del dispositivo dalla cartella sopra e, se si tratta di una versione più recente, verrà installato.
7. Una volta terminato il ripristino del driver del dispositivo, chiudi tutto.
Consigliato:
- 3 modi per cambiare la lettera di unità in Windows 10
- Come aggiungere Let's Encrypt SSL al dominio personalizzato MaxCDN
- Correggi la barra delle applicazioni di Windows 10 che non si nasconde
- Come rimuovere o nascondere la lettera di unità in Windows 10
È così che hai imparato con successo Come eseguire il backup e il ripristino dei driver di dispositivo in Windows 10 ma se hai ancora domande su questo tutorial, sentiti libero di farle nella sezione dei commenti.



