Come installare ADB (Android Debug Bridge) su Windows 10
Varie / / November 28, 2021
Come installare ADB su Windows 10: Non è possibile portare laptop o desktop ovunque tu vada. Invece, porti telefoni cellulari che puoi utilizzare per vari scopi come chiamare, catturare foto, video, documenti, ecc. Ma il problema con i telefoni cellulari è che hanno una memoria limitata e una volta che la memoria inizia a riempirsi, è necessario trasferire tutti o alcuni dei suoi dati in un luogo sicuro. E la maggior parte delle persone trasferisce i propri dati mobili sul proprio PC come unico passaggio logico. Ma sorge la domanda: come trasferisci i tuoi dati dai telefoni cellulari ai PC?
La risposta a questa domanda è ADB (Ponte di debug Android). Quindi, Windows è dotato di ADB che ti consente di connettere i tuoi PC ai tuoi telefoni Android. Entriamo un po' di più per capire cos'è ADB:
ADB: ADB sta per Android Debug Bridge che è un'interfaccia software per il sistema Android. Tecnicamente, viene utilizzato per connettere un dispositivo Android con un computer utilizzando un cavo USB o utilizzando connessioni wireless come Bluetooth. Aiuta anche nell'esecuzione di comandi sul telefono cellulare attraverso i computer e consente di trasferire dati dai telefoni Android al PC. ADB fa parte di Android SDK (kit di sviluppo software).

ADB può essere utilizzato tramite Command Line (CMD) per Windows. Il suo principale vantaggio è che consente di accedere ai contenuti del telefono come copiare file dal computer ai telefoni o dal telefono a computer, installa e disinstalla qualsiasi app e altro, direttamente utilizzando un computer senza alcuna interazione effettiva con il Telefono.
Contenuti
- Come installare ADB (Android Debug Bridge) su Windows 10
- Metodo 1 – Installa gli strumenti della riga di comando dell'SDK di Android
- Metodo 2 – Abilita il debug USB sul telefono
- Metodo 3 – Prova ADB (Android Debug Bridge)
- Metodo 4 – Installa il driver appropriato
- Metodo 5 – Aggiungi ADB al percorso di sistema
Come installare ADB (Android Debug Bridge) su Windows 10
Per utilizzare la riga di comando di ADB, devi prima installarlo sul tuo computer. Per installare ADB nei tuoi computer segui i passaggi seguenti:
Metodo 1 – Installa gli strumenti della riga di comando dell'SDK di Android
1.Visita il sito Web e vai a Solo strumenti della riga di comando. Clicca su sdk-tools-windows per scaricare gli strumenti SDK per Windows.
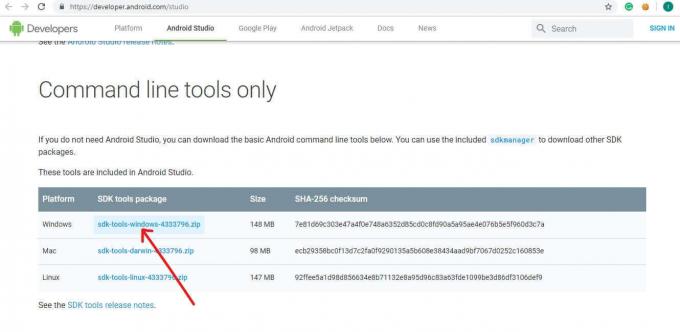
2.Selezionare la casella vicino a "Ho letto e accetto i termini e le condizioni di cui sopra”. Quindi fare clic su "Scarica strumenti da riga di comando Android per Windows”. Il download inizierà a breve.

3.Al termine del download, decomprimere il file zip scaricato. I file ADB sotto lo zip sono portatili, quindi puoi estrarli dove vuoi.

4.Aprire il cartella decompressa.

5. Ora fai doppio clic su cartella bin per aprirlo. Ora digita cmd nella barra degli indirizzi di Esplora file e premi Invio per aprire Prompt dei comandi.
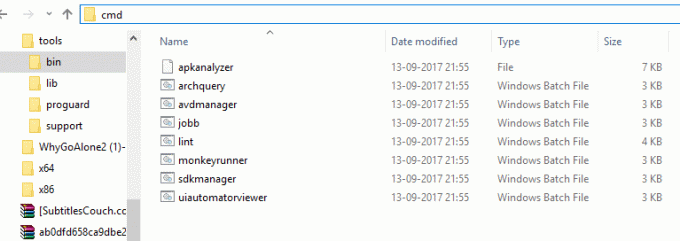
6.Il prompt dei comandi si aprirà nel percorso sopra.
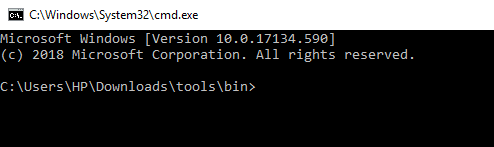
7. Esegui il comando seguente al prompt dei comandi per scarica e installa gli strumenti della piattaforma Android SDK:
“piattaforme-strumenti” “piattaforme; android-28"
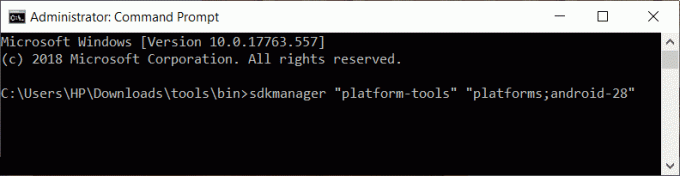
8. Verrà richiesto di digitare (s/n) per il permesso. Digita y per sì.
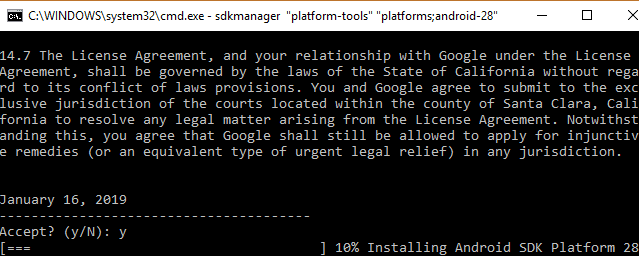
9.Non appena digiti sì, inizierà il download.
10.Una volta completato il download, chiudere il prompt dei comandi.
Tutti gli strumenti della tua piattaforma Android SDK verranno scaricati e installati a questo punto. Ora hai installato con successo ADB su Windows 10.
Metodo 2 – Abilita il debug USB sul telefono
Per utilizzare lo strumento da riga di comando ADB, innanzitutto è necessario abilitare il Funzione di debug USB del tuo telefono Android. Per farlo segui i passaggi seguenti:
1.Apri il telefono impostazioni e clicca su Info sul telefono.
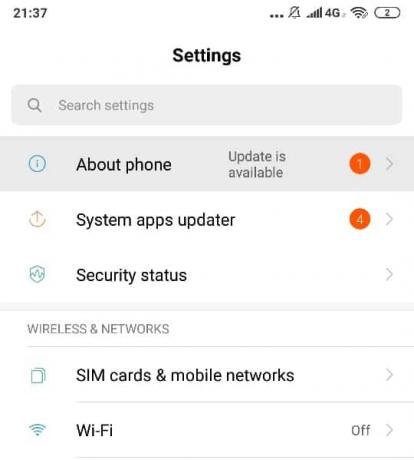
2.In Informazioni sul telefono, cerca Numero build o versione MIUI.
3. Tocca 7-8 volte sul numero di build e vedrai un pop dicendo "Ora sei uno sviluppatore!"sullo schermo.

4.Di nuovo torna alla schermata Impostazioni e cerca il Altre impostazioni opzione.

5.Sotto Impostazioni aggiuntive, fare clic su Opzioni per gli sviluppatori.

6.Sotto Opzioni sviluppatore, cerca il debug USB.
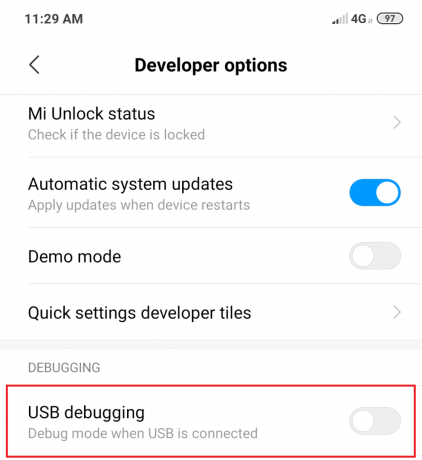
7.Attivare il pulsante davanti al debug USB. Apparirà un messaggio di conferma sullo schermo, basta fare clic OK.

8.Il tuo Il debug USB è abilitato e pronto all'uso.
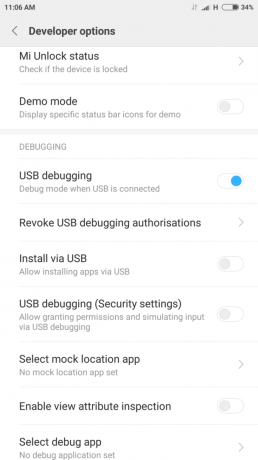
Dopo aver seguito i passaggi precedenti, quindi collegare il telefono Android al PC, verrà richiesta la conferma per consentire l'utilizzo del debug USB sul telefono, basta fare clic ok per permetterlo.
Metodo 3 – Prova ADB (Android Debug Bridge)
Ora devi testare gli strumenti della piattaforma SDK e vedere se funziona correttamente e se è compatibile con il tuo dispositivo.
1.Apri la cartella in cui hai scaricato e installato il Strumenti della piattaforma SDK.

2.Apri Prompt dei comandi digitando cmd nella barra degli indirizzi e premi Invio. Si aprirà il prompt dei comandi.

3. Ora collega il tuo telefono Android al computer utilizzando il cavo USB per verificare se ADB funziona correttamente. Per testarlo, esegui il seguente comando in cmd e premi Invio:
“dispositivi adb”
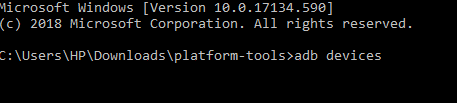
4. Apparirà l'elenco di tutti i dispositivi collegati al tuo computer e il tuo dispositivo Android sarà uno di questi.
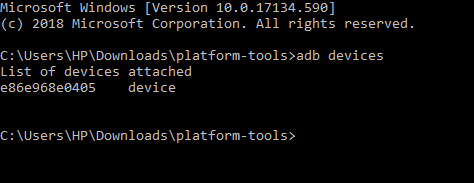
Ora hai installato ADB su Windows 10, abilitato l'opzione di debug USB su Android e hai testato ADB sul tuo dispositivo. Ma ioSe non hai trovato il tuo dispositivo nell'elenco sopra, dovrai installare il driver appropriato per il tuo dispositivo.
Metodo 4 – Installa il driver appropriato
Nota:Questo passaggio è necessario solo se non hai trovato il tuo dispositivo nell'elenco sopra quando hai eseguito il comando “dispositivi adb”. Se hai già trovato il tuo dispositivo nell'elenco sopra, salta questo passaggio e passa a quello successivo.
Innanzitutto, scarica il pacchetto driver per il tuo dispositivo dal produttore del telefono. Quindi vai sul loro sito Web e trova i driver per il tuo dispositivo. Puoi anche cercare in Sviluppatori XDA per il download dei driver senza il software aggiuntivo. Una volta scaricati i driver, è necessario installarli utilizzando la seguente guida:
1.Premere il tasto Windows + R quindi digitare devmgmt.msc e premi Invio per aprire Gestione dispositivi.

2.Da Gestione dispositivi fare clic su Dispositivi portatili.
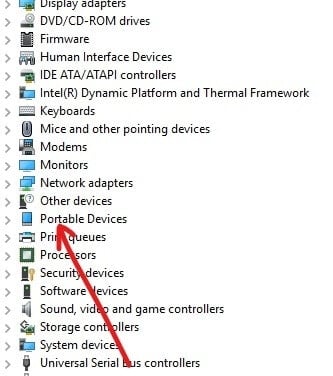
3. Troverai il tuo telefono Android in Dispositivi portatili. Fare clic con il pulsante destro del mouse su di esso e quindi fare clic su Proprietà.

4.Passa a Autista scheda nella finestra Proprietà del telefono.
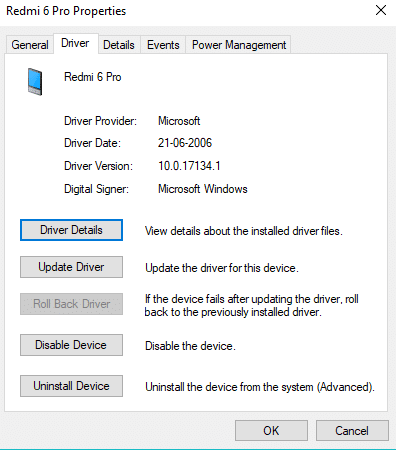
5.Sotto la scheda Driver, fare clic su Aggiorna driver.
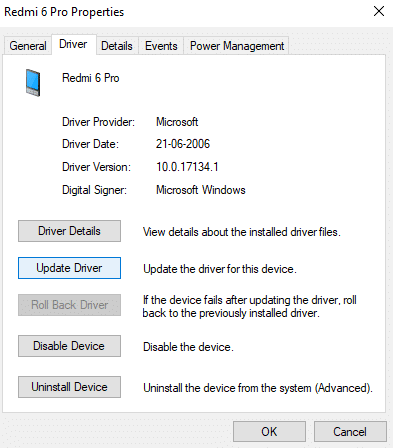
6. Apparirà una finestra di dialogo. Clicca su Sfoglia il mio computer per il software del driver.
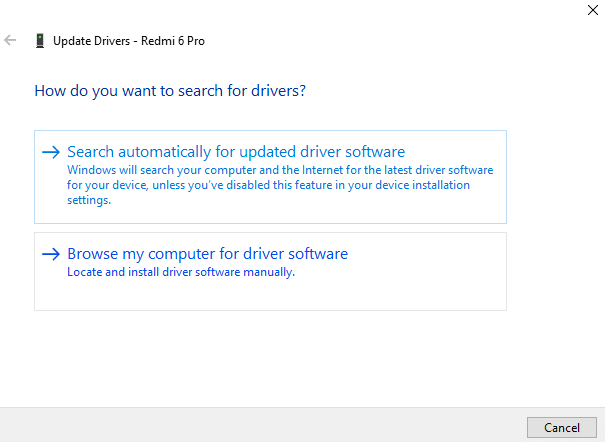
7.Sfoglia per cercare il software del driver sul tuo computer e fai clic su Prossimo.

8. Apparirà l'elenco dei driver disponibili e fare clic su Installare per installarli.
Dopo aver completato il processo di cui sopra, segui nuovamente il Metodo 3 e ora troverai il tuo dispositivo nell'elenco dei dispositivi allegati.
Metodo 5 – Aggiungi ADB al percorso di sistema
Questo passaggio è facoltativo poiché l'unico vantaggio di questo passaggio è che non sarà necessario visitare l'intera cartella ADB per aprire il prompt dei comandi. Sarai in grado di aprire il prompt dei comandi ogni volta che lo desideri dopo aver aggiunto l'ADB al percorso di sistema di Windows. Dopo averlo aggiunto, puoi semplicemente digitare adb dalla finestra del prompt dei comandi ogni volta che vuoi usarlo e indipendentemente dalla cartella in cui ti trovi. Per aggiungere ADB al percorso di sistema di Windows, seguire i passaggi seguenti:
1.Premere il tasto Windows + R quindi digitare sysdm.cpl e premi Invio per aprire Proprietà di sistema.

2. Passa a Scheda Avanzate.
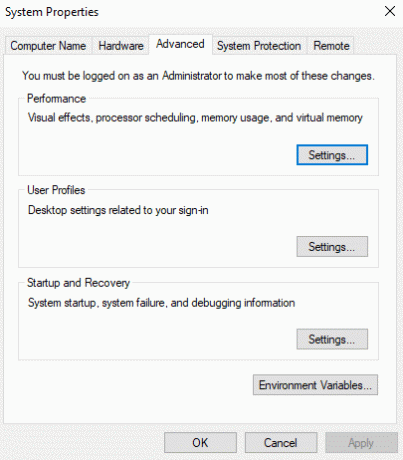
3.Clicca su variabili ambientali pulsante.

4. In Variabili di sistema, cerca a PERCORSO variabile.

5.Selezionalo e fai clic su Pulsante Modifica.
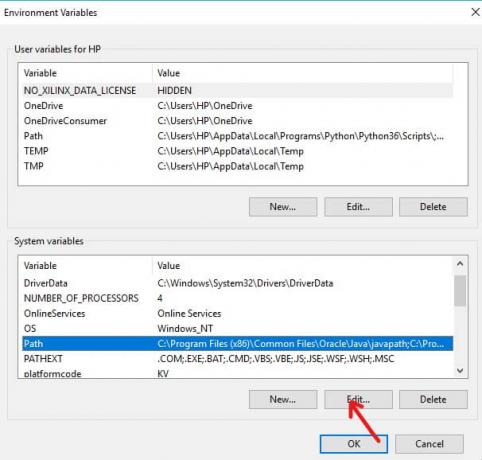
6. Apparirà una nuova finestra di dialogo.
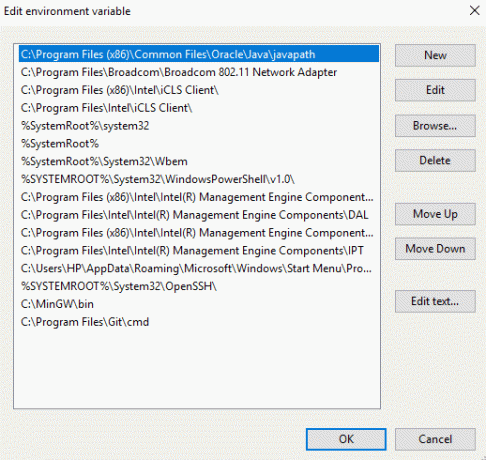
7.Clicca su Nuovo pulsante. Aggiungerà una nuova riga alla fine dell'elenco.

8.Inserire l'intero percorso (indirizzo) in cui sono stati scaricati e installati gli strumenti della piattaforma SDK.
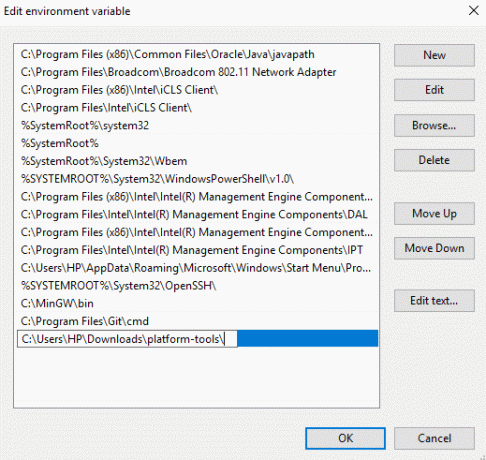
9.Una volta terminato, fare clic su Pulsante OK.
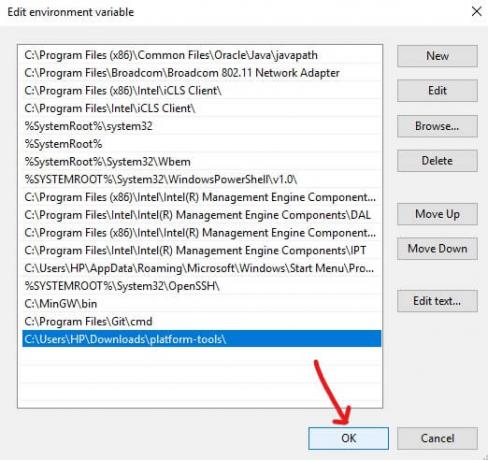
10.Dopo aver completato il processo di cui sopra, ora è possibile accedere ad ADB dal prompt dei comandi ovunque senza dover menzionare l'intero percorso o directory.
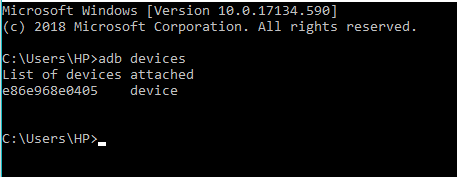
Consigliato:
- Disco rigido esterno non visualizzato o riconosciuto? Ecco come risolverlo!
- Come utilizzare OneDrive: iniziare con Microsoft OneDrive
- Disattiva il touchpad quando il mouse è connesso in Windows 10
- Installa e configura XAMPP su Windows 10
Spero che questo articolo ti sia stato utile e che ora tu possa facilmente Installa ADB su Windows 10, ma se hai ancora domande su questo tutorial, sentiti libero di farle nella sezione dei commenti.



