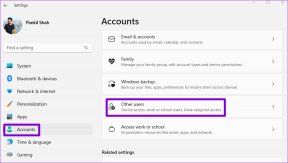Le 8 migliori correzioni per Google Chrome che non si aggiorna su Android
Varie / / November 29, 2021
In genere, il browser Chrome dovrebbe normalmente aggiornarsi quando si preme il pulsante Aggiorna. Tuttavia, se ciò non accade e l'app si blocca su "Installazione", mostreremo cosa puoi fare per risolverlo. Qui troverai 8 modi per correggere Chrome che non si aggiorna su Android.

Il problema non è limitato a un particolare telefono Android. Esso succede sui telefoni Samsung Galaxy, OnePlus, Redmi, Realme, ecc. Spesso, il problema è anche legato a Sistema WebView. Quindi aggiornalo prima.
Oltre a questo, ci sono diverse soluzioni che ti aiuteranno a risolvere il problema. Iniziamo.
1. Riavvia telefono e modem
Prima di provare le soluzioni indicate di seguito, ti consigliamo di riavviare il telefono. E se stai utilizzando una connessione Wi-Fi, riavvia anche il modem. Questo dovrebbe risolvere i problemi relativi alla rete.
Suggerimento professionale: Accendere Modalità aereo per un po' e disabilitarlo in seguito. Ciò risolverà anche i problemi di rete.
2. Cambia dati
Se stai aggiornando Chrome tramite una rete Wi-Fi, prova a farlo sui dati mobili e viceversa. Il cambio di connessione dati ha funzionato per molti utenti Android.
3. Aggiorna tutte le app
Invece di aggiornare solo il browser Chrome, installa tutti gli aggiornamenti in sospeso disponibili nel Play Store. Per farlo, segui questi passaggi:
Passo 1: Apri Play Store e tocca l'icona a tre barre in alto. Tocca Le mie app e i miei giochi.


Passo 2: tocca il pulsante Aggiorna tutto in alto.

Anche su Guiding Tech
4. Aggiorna app dal Galaxy Store (solo Samsung)
Se stai utilizzando un telefono o un tablet Samsung Galaxy, dovresti installare tutti gli aggiornamenti in sospeso del Galaxy Store. Per questo, apri Galaxy Store e tocca l'icona a tre punti in alto. Tocca La mia pagina.


Tocca Aggiorna e installa gli aggiornamenti. Quindi apri il Play Store e aggiorna tutte le app incluso Chrome.

5. Disinstallare gli aggiornamenti del Play Store
Questa è la soluzione che ha funzionato meravigliosamente per gli utenti che non hanno potuto aggiornare Chrome sul proprio telefono Android. Poiché Play Store è un'app preinstallata e di sistema, non puoi disinstallarli completamente. Puoi solo disinstallare i suoi aggiornamenti, come mostrato di seguito. Non preoccuparti, poiché non accadrà nulla alle tue app o ai dati associati.
Passo 1: Apri Impostazioni sul tuo telefono o tablet e vai su App/Gestisci app.
Passo 2: Cerca Google Play Store. Toccalo.

Passaggio 3: Tocca l'icona a tre punti in alto e seleziona Disinstalla aggiornamenti.


Passaggio 4: riavvia il telefono.
Passaggio 5: Attendi 2-3 minuti per consentire al Play Store di aggiornarsi automaticamente in background. Quindi apri il Play Store e aggiorna Chrome.
Consiglio: Scopri come aggiorna manualmente Google Chrome e Servizi di gioco.
Anche su Guiding Tech
6. Cancella cache e dati
Un'altra soluzione magica per risolvere il problema di mancato aggiornamento di Chrome è cancellare la cache e i dati per alcune app. Quelli sono,
- Google Play Store
- Servizi di Google Play
- Download Manager
- Sistema Android WebView
I passaggi sono gli stessi per tutti. Inizia con Play Store come mostrato nei passaggi seguenti. Nel caso ti stia chiedendo se eliminare il cache o dati di quelle app rimuoverà tutti i tuoi dati personali come app, contatti, file, ecc., quindi la risposta è no. Tutto rimarrà intatto. Scopri nel dettaglio cosa succede cancellando i dati delle app Android.
Passo 1: Apri Impostazioni e vai su App o Gestisci app.

Passo 2: Se vedi l'elenco delle app, vai al passaggio 3. In alternativa, tocca Vedi tutte le app, se disponibile.
Passaggio 3: tocca Google Play Store seguito da Archiviazione.


Passaggio 4: Tocca Cancella cache e Cancella dati.

Passaggio 5: Allo stesso modo, cancella la cache e i dati per Google Play Services, Download Manager e Android System WebView.
Nota: se non vedi Android System WebView e Download Manager nell'elenco delle app, tocca l'icona a tre punti in alto e seleziona Mostra app di sistema dopo il passaggio 2.
Passaggio 6: Riavvia il telefono.
7. Disattiva il Bluetooth
Questa è una soluzione molto casuale, ma gli utenti Android hanno confermato che la disattivazione del Bluetooth li ha aiutati ad aggiornare Chrome. Quindi disattiva il Bluetooth o disconnetti qualsiasi dispositivo Bluetooth connesso.

8. Ripristina impostazioni di rete
Se non funziona, dovresti ripristinare le impostazioni di rete sul tuo telefono. Per questo, vai su Impostazioni> Sistema (o Gestione generale)> Ripristina> Ripristina impostazioni di rete. Scoprire cosa succede ripristinando le impostazioni di rete? sui telefoni Android.
Suggerimento professionale: Puoi anche provare ripristino delle preferenze dell'app sul tuo telefono.
Anche su Guiding Tech
Essere pazientare
Spesso l'aggiornamento di Chrome richiede un po' più di tempo. Quindi premi il pulsante Aggiorna nel Play Store e lascia che si aggiorni in background. Controllo dopo 10-15 minuti. Si spera che Chrome si aggiorni correttamente.