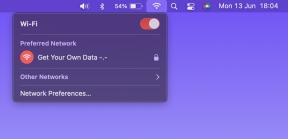11 migliori suggerimenti e trucchi di OneNote per utenti esperti
Varie / / November 29, 2021
Microsoft OneNote fa spesso la lista dei migliori app per prendere appunti indipendentemente dal blog su cui atterri, e per una buona ragione. Puoi creare note di testo, voce, video e allegare praticamente qualsiasi file direttamente all'interno di una nota. Ma ci sono altre caratteristiche nascoste sotto la superficie.

Ecco alcuni dei suggerimenti e dei trucchi di OneNote più interessanti e produttivi per gli utenti esperti che desiderano aumentare la propria produttività. Inoltre, se hai appena iniziato, questi trucchi saranno sicuramente utili anche a te.
Iniziamo.
1. Tasti rapidi
Iniziamo la guida con alcune utili scorciatoie da tastiera che fanno risparmiare tempo.
- Premi Windows+Alt+N per aprire la finestra di una piccola nota senza aprire l'intera app
- Premi F7 per controllare l'ortografia e Maiusc+F7 per aprire il thesaurus per una parola selezionata
- Premi Maiusc+F10 per aprire il menu contestuale
- Premi Ctrl+Shift+H per evidenziare il testo selezionato
- Premi Ctrl+/ per applicare/rimuovere l'elenco dei numeri
- Premi Ctrl+. (è un punto) per usare/rimuovere l'elenco puntato
- Premi Ctrl+1 per creare, eliminare o contrassegnare una voce dell'elenco delle cose da fare
Cerchi più scorciatoie? Per fortuna, Microsoft ha compilato un lungo elenco di scorciatoie di OneNote. Aggiungi la pagina ai segnalibri per riferimenti futuri.
2. Prendi il testo dalle immagini
OneNote supporta l'OCR (riconoscimento ottico dei caratteri), il che significa che ora puoi prendere il testo dalle tue immagini direttamente negli appunti senza digitarlo.

Aggiungi l'immagine alla nota e fai clic con il pulsante destro del mouse su di essa per selezionare l'opzione Copia testo da immagine. I risultati non sono molto accurati in caso di note scritte a mano, ma per il resto funziona a meraviglia.
3. Contrassegna le singole parti delle note
I tag sono un modo fantastico per classificare le note, soprattutto se sono correlate ma salvate in taccuini o sezioni differenti. Ma ciò che molti utenti non capiscono è che puoi anche taggare singole parti delle note.

Puoi iniziare a scrivere ovunque all'interno di una nota di OneNote. Basta fare clic con il pulsante destro del mouse sull'intestazione della parte che si desidera taggare e sceglierne una dal menu a discesa. Questo ti darà molta libertà di lavorare tra sezioni e taccuini. Se lo desideri, puoi anche creare tag personalizzati.
Anche su Guiding Tech
4. Integrazione con le attività di Outlook
Usi Outlook? In tal caso, troverai utile questa funzione. Puoi creare elenchi di attività in OneNote e quindi contrassegnarli per il collegamento con Outlook. La stessa lista di cose da fare apparirà anche in App Microsoft To-Do, se ne stai usando uno.

Fare clic con il pulsante destro del mouse sull'elemento dell'elenco delle cose da fare e utilizzare uno dei flag per contrassegnarlo. Quello che dice Attività di Outlook quando ci passi sopra. Puoi anche assegnare una data e un'ora lì. D'altro canto, funziona solo su desktop e ci sono voci a riguardo ritirarlo entro il 2025. Quindi divertiti finché dura.
5. Calcoli matematici
Adoro questa funzione. Puoi eseguire calcoli matematici ragionevolmente complessi direttamente in OneNote. Basta digitare la formula seguita dal simbolo = e dalla barra spaziatrice per ottenere la risposta. Ancora una volta, funziona ovunque e anche con formule scritte a mano.

Microsoft ha recentemente aggiornato OneNote con una nuova funzionalità in cui leggerà ad alta voce le soluzioni matematiche. Per quanto ne so, nessun'altra app per prendere appunti ha questa funzione.
6. Modifica file incorporati
Puoi allegare qualsiasi file a OneNote, inclusi tutti i formati supportati da Office 365 come i file Word, Excel e PDF. Dopo aver allegato il file, puoi aprirlo e modificarlo direttamente in OneNote. Non è necessario aprire la posizione della cartella in cui è salvato il file, quindi aprirlo, modificarlo e ricollegarlo. Sono così anni '90.

Basta fare doppio clic sul file incorporato e iniziare a modificarlo. Una volta fatto, premi Ctrl+S per salvare le modifiche e chiudere il file.
7. Integrazioni di app
Microsoft ha sviluppato uno dei migliori app scanner sotto forma di Microsoft Office Lens. È super semplice da usare e funziona perfettamente. Puoi usarlo per scansionare documenti e trasformarli in immagini, file Word, PowerPoint e PDF. Una volta fatto, salvalo direttamente su OneNote.

Un'altra notevole integrazione dell'app è IFTTT e Zapier. Per chi non lo sapesse, queste due app automatizzeranno praticamente ogni aspetto della tua esperienza di prendere appunti con OneNote. Queste due app di automazione si connettono con centinaia di altre app per portare l'interoperabilità tra le app.
Anche su Guiding Tech
8. Note adesive
Lo so, lo so. È così vecchia scuola, ma lo è? Lo sapevi Le note adesive ora si sincronizzano tra più dispositivi, incluso il tuo desktop? Apri OneNote sul tuo smartphone e c'è una scheda dedicata per Sticky Notes.

Qualsiasi nota che crei qui si sincronizzerà istantaneamente con il tuo desktop. Utile per quando vuoi prendere appunti veloci o quando vuoi copiare testo o link da un dispositivo all'altro.
9. Raggruppa le sezioni insieme
OneNote funziona in modo semplice. Funziona come un diario in cui si creano note. OneNote memorizza queste note all'interno di sezioni che vengono poi impilate all'interno dei taccuini. Puoi raggruppare sezioni di diversi taccuini, portando più sanità mentale ai tuoi taccuini.

Fare clic con il pulsante destro del mouse sull'intestazione della sezione per selezionare Nuovo gruppo di sezioni. Puoi crearne quanti ne vuoi. Dopo aver creato una nuova sezione, trascina e rilascia la sezione nel gruppo di sezioni visualizzato accanto alle schede delle sezioni.

10. Onetastic
Onetastic è una fantastica aggiunta al tuo arsenale di strumenti OneNote. Offre così tante funzionalità a OneNote che anche Microsoft consiglia esso. Una volta aggiunto, saranno visibili nuove funzionalità come OneCalendar, preferiti, macro, stili personalizzati e possibilità di ritagliare le immagini.

Non è possibile discutere di tutte le funzionalità di Onetastic qui, quindi ti suggerisco di provarlo. Guarda il loro video dimostrativo nel link sottostante.
Visita Onetastic
11. Modelli OneNote
OneNote viene fornito con una serie di modelli. Se non sono sufficienti per te, puoi sempre cercarne di più. Puoi sempre consultare la nostra guida su come utilizzare i modelli di OneNote e scopri di più sul web.
Un posto da notare
OneNote è una fantastica app per prendere appunti e quando inizi a sfruttare tutte le funzionalità che ha da offrire, diventa davvero potente. Spero che questa guida acceleri il tuo processo di apprendimento e ti sia utile. Condividi i tuoi suggerimenti e trucchi di OneNote nei commenti qui sotto che usi spesso.
Prossimo: Confuso tra la scelta di Evernote e OneNote? Fare clic sul collegamento sottostante per conoscere le differenze e le somiglianze tra Evernote e OneNote.