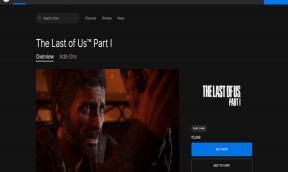Risolvi Windows 10 bloccato durante la preparazione di Windows
Varie / / November 28, 2021
Con oltre un miliardo di dispositivi Windows attivi in tutto il mondo, Microsoft è sotto pressione per fornire un'esperienza impeccabile alla sua enorme base di utenti. Microsoft rilascia aggiornamenti software regolari con nuove funzionalità per correggere i bug nel sistema. Questo certamente, aiuta ad appianare le cose di tanto in tanto. Nel corso degli anni, il processo di aggiornamento di Windows si è notevolmente semplificato. Tuttavia, il processo di aggiornamento di Windows causa una serie di problemi, che vanno da un lungo elenco di codici di errore al blocco in vari punti durante il processo di installazione. Preparare Windows bloccato L'errore di Windows 10 è uno di questi errori comuni. Per alcuni utenti, il processo di aggiornamento potrebbe essere completato senza intoppi ma, in alcuni casi, Windows bloccato sullo schermo pronto potrebbe richiedere un tempo insolitamente lungo per andare via. A seconda che sia stato installato un aggiornamento principale o minore, ci vogliono in media 5-10 minuti affinché Windows sia pronto. Consulta la nostra guida per apprendere vari metodi per risolvere il problema di Windows 10 bloccato come pronto per Windows.
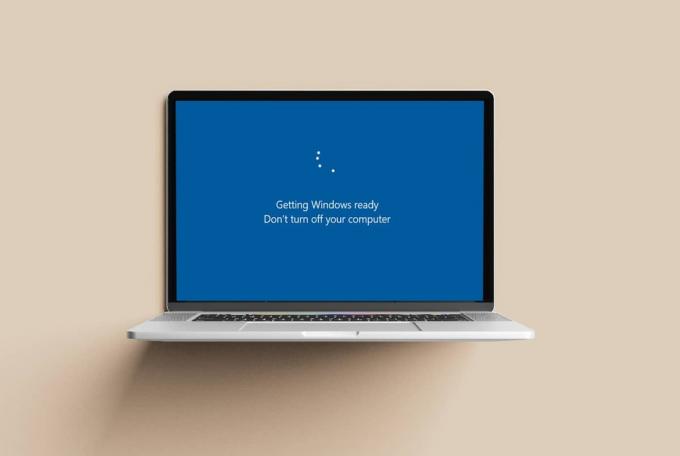
Contenuti
- Come risolvere Windows 10 bloccato durante la preparazione di Windows
- Metodo 1: aspettalo.
- Metodo 2: eseguire il ripristino dell'alimentazione
- Metodo 3: eseguire la riparazione all'avvio di Windows
- Metodo 4: eseguire la scansione SFC e DISM
- Metodo 5: eseguire il ripristino del sistema
- Metodo 6: ripristinare Windows
- Metodo 7: installazione pulita di Windows
Come risolvere Windows 10 bloccato durante la preparazione di Windows
Il computer potrebbe essere bloccato durante la visualizzazione dello schermo pronto per Windows a causa di vari motivi:
- File di sistema corrotti
- Nuovi aggiornamenti buggati
- Problemi di installazione, ecc.
Potresti pensare che aggirare questo problema sia impossibile poiché il computer si rifiuta di accendersi e ci sono nessuna opzione presente nella schermata Preparazione di Windows. Per finire, lo schermo mostra anche il Non spegnere il computer Messaggio. Non sei il solo perché oltre 3k+ utenti hanno postato la stessa domanda su Forum di Microsoft Windows. Fortunatamente, ci sono numerose potenziali soluzioni a questo fastidioso problema.
Metodo 1: aspettalo
Se dovessi contattare un tecnico Microsoft per assistenza in merito a questo problema, ti suggerirebbero di attendere il processo di aggiornamento e questo è esattamente ciò che consigliamo anche noi. Windows bloccato sulla schermata di preparazione potrebbe impiegare del tempo per scomparire poiché potrebbe scaricare i seguenti file:
- Componente di aggiornamento mancante
- Tutto nuovo aggiornamento del tutto
Se questo è davvero il caso e non hai bisogno urgentemente del computer, attendere almeno 2-3 ore prima di implementare uno degli altri metodi elencati di seguito.
Metodo 2: eseguire il ripristino dell'alimentazione
Quando affronti il problema di Preparazione di Windows bloccato Windows 10 e lo schermo visualizza il messaggio Non spegnere il computer, ti assicuriamo che il il computer può essere spento. Tuttavia, devi essere estremamente attento quando lo fai. Il ripristino dell'alimentazione o il ripristino completo del computer salvaguardano completamente i dati memorizzati sul disco rigido e cancellano anche i dati corrotti temporanei. Quindi, segui i passaggi indicati:
1. premi il Pulsante di accensione sulla CPU/laptop di Windows per spegnere il computer.
2. Prossimo, disconnettersitutte le periferiche come unità USB, dischi rigidi esterni, cuffie, ecc.

3. Scollegare il cavo/adattatore di alimentazione collegato al desktop/portatile.
Nota: Se stai usando un laptop e ha una batteria rimovibile, rimuovila.

4. Tieni premuto il pulsante di accensione per 30 secondi per scaricare i condensatori ed eliminare la carica residua.
5. Ora, collegare il cavo di alimentazione o reinserire la batteria del laptop.
Nota: Non collegare alcun dispositivo USB.
6. Avvia il sistema premendo il tasto potenzapulsante ancora.

Nota: L'animazione di avvio potrebbe continuare per qualche minuto in più. Aspetta e vedi se il PC si avvia normalmente o meno.
Leggi anche:Risolvi Windows bloccato sulla schermata iniziale
Metodo 3: eseguire la riparazione all'avvio di Windows
È possibile che alcuni file di sistema vengano danneggiati durante l'installazione di un nuovo aggiornamento di Windows. Se un file di sistema importante viene danneggiato, potresti trovarti di fronte a Windows bloccato sul problema Preparazione. Fortunatamente, Microsoft ha un sistema integrato Ambiente di ripristino di Windows (RE) composto da vari strumenti, come Riparazione di avvio per situazioni come questa. Come ovvio dal nome, lo strumento è utile per risolvere i problemi che impediscono l'avvio di Windows riparando i file di sistema corrotti e sostituendo quelli mancanti.
1. Devi creare un Unità del supporto di installazione di Windows procedere. Segui il nostro tutorial per istruzioni dettagliate su Come creare un supporto di installazione di Windows 10
2. Collegare ilsupporti di installazione nel computer e accenderlo.

2. ripetutamente, premere F8 o F10 tasto per accedere al menu di avvio.
Nota: A seconda del produttore del PC, la chiave potrebbe variare.

3. Scegliere di Avvia dall'unità USB.
4. Passa attraverso il schermate di configurazione iniziale scegliendo la lingua, l'ora, ecc.
5. Clicca su Ripara il tuo computer opzione. Il computer ora si avvierà in Ambiente di ripristino di Windows.

6. Sul Scegliere un'opzione schermo, fare clic su Risoluzione dei problemi.
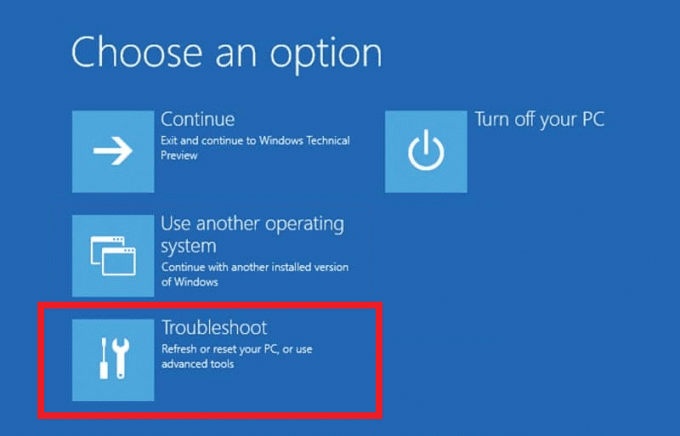
7. Ora, seleziona Opzioni avanzate.
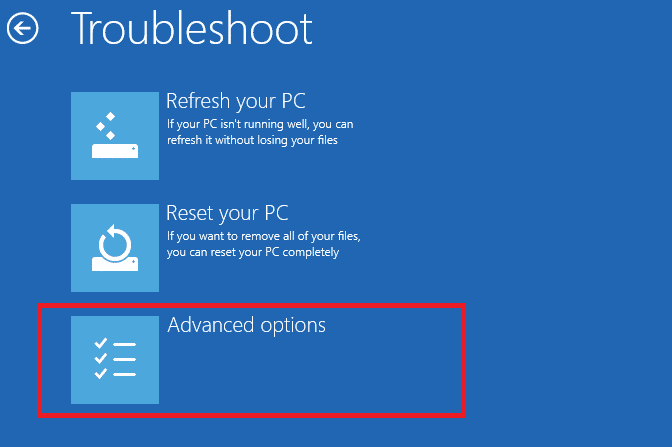
8. Qui, clicca su Riparazione di avvio, come di seguito evidenziato.

9. Se hai più sistemi operativi installati, scegli Windows 10 continuare.
10. Il processo di diagnosi inizierà immediatamente e potrebbero volerci 15-20 minuti.
Nota: La riparazione all'avvio risolverà tutti i problemi possibili. Inoltre, ti informerà se non è stato possibile riparare il PC. Il file di registro contenente i dati di diagnosi si trova qui: Windows\System32\LogFiles\Srt. SrtTrail.txt
Metodo 4: eseguire la scansione SFC e DISM
Un altro strumento molto importante incluso in Windows RE è il prompt dei comandi che può essere utilizzato per eseguire il Controllo file di sistema e utilità di gestione e manutenzione delle immagini di distribuzione per eliminare o riparare corrotti File. Ecco come risolvere la schermata Pronto per Windows bloccata su Windows 10:
1. Navigare verso Ambiente ripristino Windows > Risoluzione dei problemi > Opzioni avanzate Come mostrato in Metodo 3.
2. Qui, seleziona Prompt dei comandi, come mostrato.
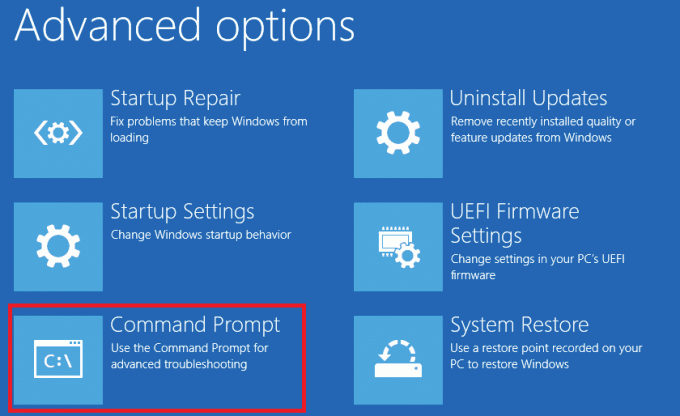
3. Nella finestra del prompt dei comandi, digita sfc /scannow e premere il accedere chiave per eseguirlo.
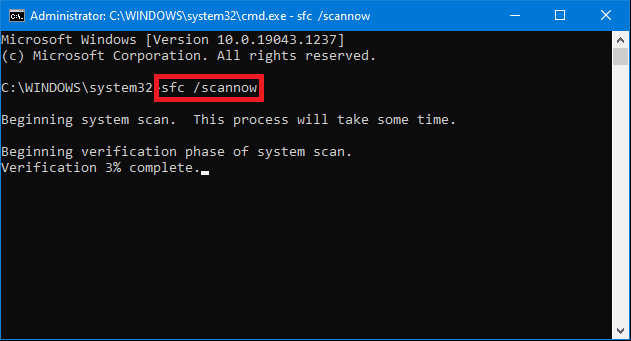
Il completamento della scansione potrebbe richiedere del tempo, quindi attendi pazientemente il Verifica completata al 100% dichiarazione. Se la scansione del file di sistema non risolve il problema, prova a eseguire le scansioni DISM come segue:
4. Nel prompt dei comandi, digita Dism/Online/Cleanup-Image/CheckHealth e colpisci accedere.
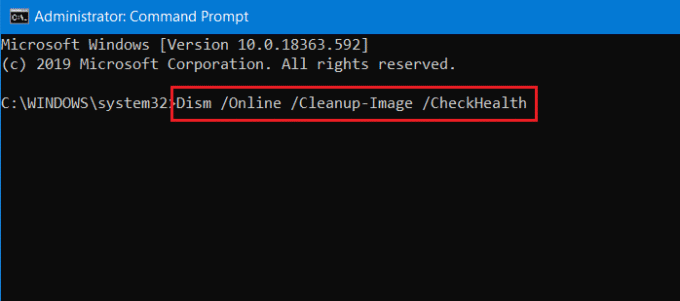
5. Quindi, esegui il seguente comando per eseguire una scansione più avanzata:
DISM.exe /Online /Cleanup-Image /ScanHealth
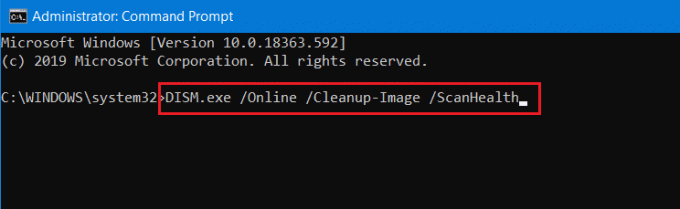
6. Infine, esegui DISM /Online /Cleanup-Image /RestoreHealth comando, come mostrato di seguito.
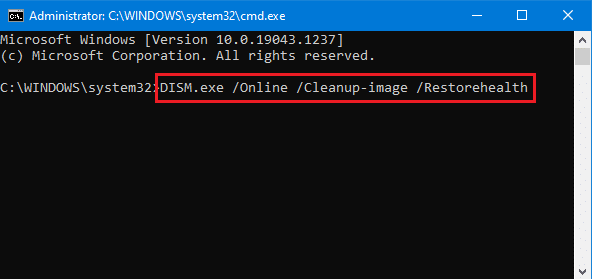
Riavvia il computer al termine delle scansioni SFC e DISM e controlla se stai ancora affrontando il problema di Windows 10 bloccato pronto per Windows. Se lo fai, prova la correzione successiva.
Leggi anche: Correggi l'aggiornamento di Windows 10 in attesa di installazione
Metodo 5: eseguire il ripristino del sistema
Se il tuo computer continua a rifiutarsi di superare la schermata Preparazione di Windows, le tue opzioni sono di tornare a uno stato precedente di Windows o di eseguire nuovamente l'installazione pulita di Windows.
Nota: Puoi tornare a uno stato precedente solo se esiste un punto di ripristino o un file immagine di ripristino del sistema sul computer. Il ripristino a uno stato precedente non influirà sui file, ma le applicazioni, i driver di dispositivo e gli aggiornamenti installati dopo il punto di ripristino non saranno più presenti.
Per eseguire un ripristino del sistema, seguire i passaggi indicati:
1. Vai a Ambiente ripristino Windows > Risoluzione dei problemi > Opzioni avanzate come menzionato in Metodo 3.
2. Nel Opzioni avanzate menu, fare clic su Ripristino del sistema.

3. Scegli il più recente punto di ripristino se sono disponibili più punti di ripristino e fare clic su Prossimo.

4. Segui le istruzioni sullo schermo e fai clic su Fine per completare il processo.
Metodo 6: ripristinare Windows
Se nessuno dei metodi precedenti ti ha aiutato a riparare Windows bloccato durante la preparazione dello schermo, ripristina il tuo PC Windows 10 come segue:
1. Vai a Ambiente ripristino Windows > Risoluzione dei problemi come indicato in Metodo 3.
2. Qui, seleziona Ripristina questo PC opzione mostrata evidenziata.
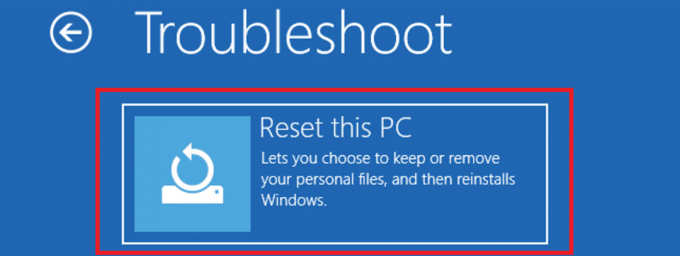
3. Ora scegli di Rimuovi tutto.

4. Nella schermata successiva, fai clic su Solo l'unità in cui è installato Windows.
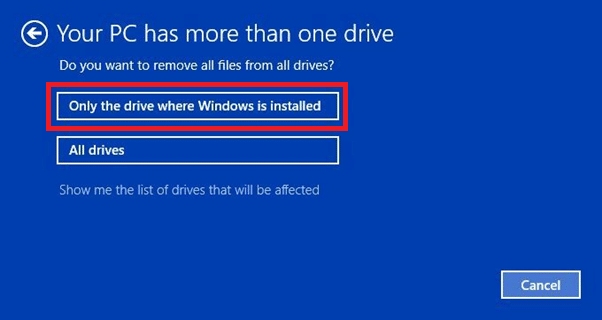
5. Quindi, seleziona Rimuovi i miei file, come illustrato di seguito.

6. Infine, clicca su Ripristina iniziare. Quindi, seguire le istruzioni sullo schermo per completare il processo di ripristino.
Leggi anche: Come risolvere il PC non verrà POST
Metodo 7: installazione pulita di Windows
L'unica soluzione rimasta è reinstallare completamente Windows. Contatto Supporto Microsft oppure segui la nostra guida su Come pulire l'installazione di Windows 10 per lo stesso.
Domande frequenti (FAQ)
Q1. Perché il mio computer è bloccato su Preparazione di Windows, non spegnere lo schermo del computer?
Risposta Il computer potrebbe essere bloccato nella schermata Preparazione di Windows se alcuni file di sistema importanti sono stati danneggiati durante il processo di installazione o se il nuovo aggiornamento presenta alcuni bug intrinseci.
Q2. Quanto dura la schermata Preparazione di Windows?
Risposta In genere, Windows finisce di configurare le cose in 5-10 minuti dopo aver installato un aggiornamento. Sebbene, a seconda delle dimensioni dell'aggiornamento, la schermata Preparazione di Windows può durare fino a 2 o 3 ore.
Q3. Come faccio a bypassare questa schermata?
Risposta Non esiste un modo semplice per ignorare la schermata Preparazione di Windows. Puoi semplicemente aspettare che scompaia, provare a ripristinare l'alimentazione del computer o utilizzare gli strumenti di Windows Recovery Environment come spiegato sopra.
Consigliato:
- Dove sono installati i giochi Steam?
- 8 modi per risolvere l'installazione di Windows 10 bloccata
- Come cambiare i programmi di avvio in Windows 10
- Correggi l'errore della schermata blu di Windows 10
Speriamo che questa guida ti sia stata utile e che tu sia stato in grado di farlo correggi Windows bloccato durante la preparazione problema. Facci sapere quale metodo ha funzionato meglio per te. Fateci sapere le vostre domande e suggerimenti nella sezione commenti qui sotto.