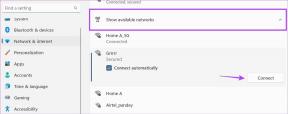7 modi per risolvere gli arresti anomali di PUBG sul computer
Varie / / November 28, 2021
Risolvi gli arresti anomali di PUBG su PC: PlayerUnknown's Battlegrounds (PUBG) è un gioco battle royale online in cui cento giocatori vengono paracadutati su un un'isola dove cercano e raccolgono varie armi e attrezzature per uccidere gli altri evitando di prendere se stessi ucciso. C'è un'area sicura nella mappa e i giocatori devono trovarsi all'interno dell'area sicura. Questa area sicura della mappa del gioco diminuisce di dimensioni con il tempo, costringendo i giocatori ad avere combattimenti più ravvicinati in uno spazio più ristretto. L'ultimo giocatore o squadra che si trova nel cerchio dell'area sicura vince il round.

PUBG (PlayerUnknown's Battlegrounds) è uno dei giochi di tendenza in questo momento ed è disponibile su quasi tutte le piattaforme come Windows, Android, Xbox, ecc. Ora, se disponi di una versione a pagamento di PUBG, puoi facilmente giocare a PUBG su PC utilizzando Steam, ma se vuoi giocare a PUBG gratuitamente su un computer, devi utilizzare un Emulatore Android
sul PC. Ci sono molti problemi che gli utenti devono affrontare durante la riproduzione di PUBG su un computer o PC. Gli utenti stanno riscontrando errori durante la riproduzione di PUBG su PC come:- Si è verificato un errore durante l'aggiornamento di PLAYERUNKOWNS BATTLEGROUNDS (errore sconosciuto): opzione di avvio non valida
- BattlEye: problema di timeout della query", "bad_module_info
- Battleye: dati corrotti – esegui una reinstallazione pulita del gioco 4.9.6 – ABCBF9
- Caricamento file bloccato: C:\ProgramFiles\SmartTechnology\Software\ProfilerU.exe
Contenuti
- Perché PUBG continua a bloccarsi sul tuo computer?
- 7 modi per risolvere gli arresti anomali di PUBG sul computer
- Metodo 1: disabilitare l'overclocking
- Metodo 2: Limitare il numero di Core coinvolti
- Metodo 3: eseguire il Centro sicurezza e i servizi Strumentazione gestione Windows
- Metodo 4: Disattiva temporaneamente il software antivirus
- Metodo 5: esegui Steam e PUBG con privilegi di amministratore
- Metodo 6: aggiornare i driver di grafica
- Metodo 7: reinstallare Visual C++ Redistributable per Visual Studio 2015
Perché PUBG continua a bloccarsi sul tuo computer?
Ora PUBG è un gioco davvero sorprendente, ma gli utenti stanno affrontando molti problemi durante la riproduzione di PUBG su PC come problemi di crash, caricamento, matchmaking, congelamento, ecc. A volte PUBG si blocca in modo casuale durante il gioco, il che è il problema più irritante. La causa del problema può essere diversa per utenti diversi poiché ogni utente ha una configurazione del computer diversa. Ma ci sono alcune cause note per causare l'arresto anomalo del gioco PUBG come driver grafico danneggiato o obsoleto, overclocking, Windows non aggiornato, Pacchetto ridistribuibile Visual C++ danneggiato, diversi servizi sono disabilitati necessari per l'esecuzione di PUBG su PC, l'antivirus potrebbe interferire con il gioco, eccetera.
PUBG viene eseguito utilizzando Internet, quindi una connessione scadente, un ritardo di rete e problemi di connettività possono causare il problema di Internet. L'interruzione della connessione Internet può causare l'arresto anomalo di PUBG di tanto in tanto. Quindi, per riprodurre PUBG senza problemi, dovresti passare a una connessione cablata come Ethernet.
Ora, se stai affrontando il problema degli arresti anomali di PUBG durante la riproduzione su PC, non preoccuparti poiché discuteremo di tutte le possibili soluzioni che ti aiuteranno a risolvere completamente il problema. Quindi, senza perdere tempo, vediamo come risolvere gli arresti anomali di PUBG sul computer con l'aiuto della guida alla risoluzione dei problemi elencata di seguito.
7 modi per risolvere gli arresti anomali di PUBG sul computer
Di seguito sono forniti diversi metodi per correggere gli arresti anomali di PUBG su PC. Non è necessario provare tutti i metodi, basta provare i metodi uno per uno finché non si trova la soluzione che funziona per te.
Metodo 1: disabilitare l'overclocking
Overclocking significa impostare una frequenza di clock più elevata per aumentare le prestazioni del tuo computer. Ora la velocità di clock è la velocità con cui la macchina (CPU o GPU) può elaborare i dati. In parole semplici, l'overlock è il processo mediante il quale le CPU o le GPU vengono eseguite oltre le loro specifiche per aumentare le prestazioni.
Anche se l'overclocking sembra buono, il più delle volte rende il sistema instabile. E questa può essere una delle principali cause di arresto anomalo di PUBG nel bel mezzo del gioco, quindi si consiglia di disabilitare l'overclocking dell'hardware per risolvere il problema di arresto anomalo di PUBG.
Metodo 2: Limitare il numero di Core coinvolti
I giochi di solito utilizzano più di un core durante l'esecuzione, il che a sua volta può causare l'arresto anomalo dei giochi. Quindi, prima di fare qualsiasi cosa, assicurati che PUBG sia in esecuzione in modalità Finestra in modo da poter utilizzare contemporaneamente il task manager per limitare il numero di core coinvolti.
Per assicurarti che PUBG sia in esecuzione in modalità Finestra, segui i passaggi seguenti:
1.Premere il tasto Windows + R quindi digitare taskmgr e premi Invio.
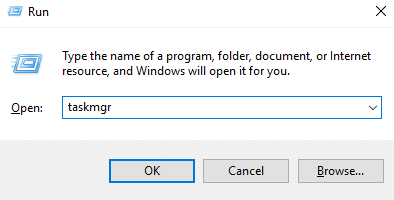
2. Il comando precedente aprirà la finestra Task Manager.
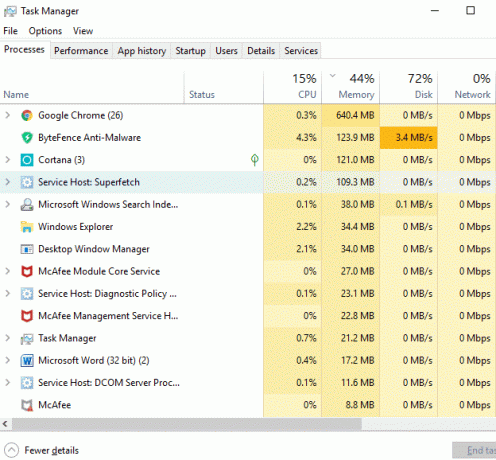
3.Passa a Scheda Dettagli dal menu Task Manager e avvia PUBG.

4.Ora devi agire rapidamente poiché hai una finestra molto piccola tra il processo visualizzato nel Task Manager e l'avvio del gioco. Devi fare clic con il tasto destro sul processo PUBG e seleziona "Imposta affinità“.
5.Nella finestra Affinità processore, deselezionare “Tutti i processori“. Ora spunta la casella accanto a CPU 0.
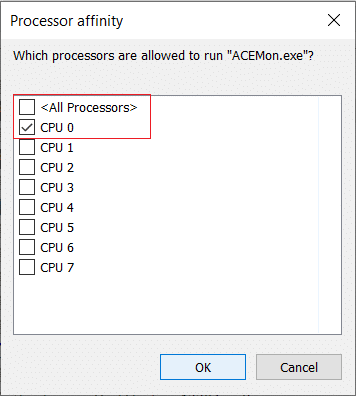
6.Una volta terminato, fare clic sul pulsante OK per salvare le modifiche. Questo forzerà l'avvio del gioco con un solo processore.
Metodo 3: eseguire il Centro sicurezza e i servizi Strumentazione gestione Windows
Gli sviluppatori di PUBG hanno confermato che il Centro sicurezza e i servizi di Strumentazione gestione Windows devono essere in esecuzione per poter giocare a PUBG su PC. Se c'è qualche problema con questi servizi o non sono in esecuzione, dovrai affrontare il problema di arresto anomalo di PUBG.
Per verificare se questi servizi sono in esecuzione o meno, seguire i passaggi seguenti:
1.Premere il tasto Windows + R quindi digitare servizi.msc e premi Invio.

2.Ora scorri verso il basso e trova il servizio Centro sicurezza.
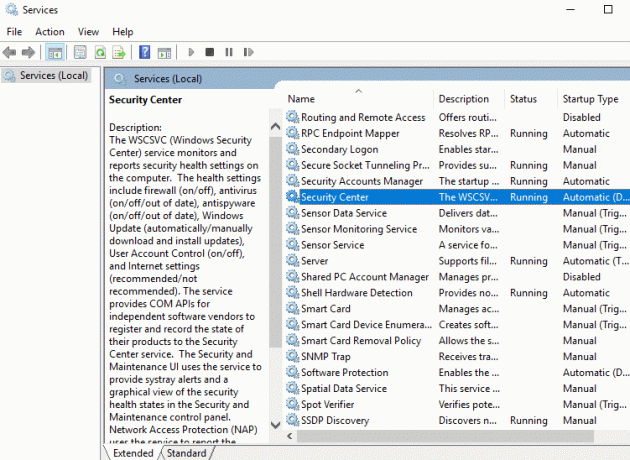
3.Fare clic con il pulsante destro del mouse su Centro di sicurezza e seleziona Proprietà.
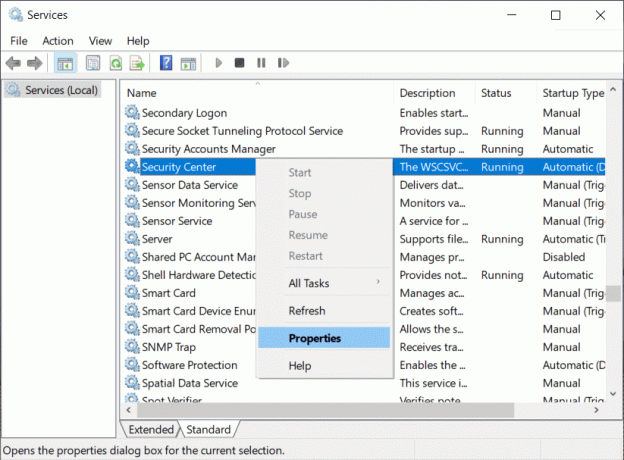
4. Si aprirà la finestra delle proprietà del Centro sicurezza, assicurarsi che il processo sia in esecuzione controllando lo stato del servizio. In caso contrario, impostare il tipo di avvio su Automatico.
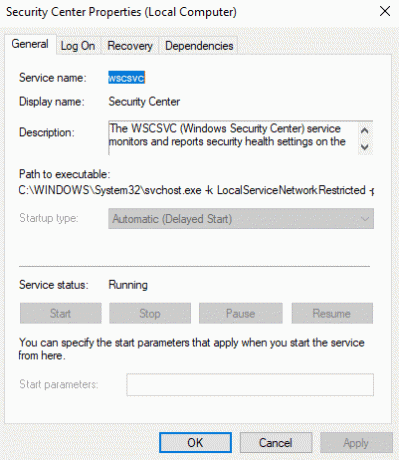
5.Ora torna di nuovo alla finestra Servizi e cerca Servizio Strumentazione gestione Windows.
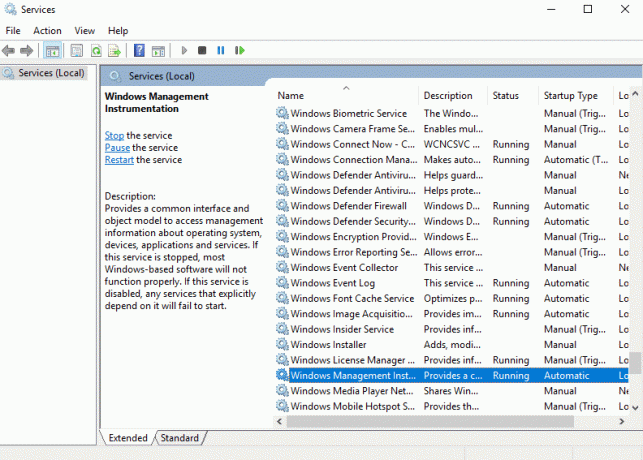
6.Fare clic con il pulsante destro del mouse su Strumentazione gestione Windows e selezionare Proprietà.

7.Assicurati che il Tipo di avvio sia impostato su Automatico e anche Cominciare il servizio se non è già in esecuzione.

8.Fare clic su OK per salvare le modifiche.
Dopo aver completato i passaggi precedenti, potresti essere in grado di riprodurre PUBG sul PC senza il problema di arresto anomalo.
Metodo 4: Disattiva temporaneamente il software antivirus
Possono sorgere problemi di arresto anomalo di PUBG a causa dell'interferenza del software antivirus con il gioco. Quindi, disabilitando temporaneamente il tuo software antivirus, puoi verificare se questo è il caso qui.
1.Apri Impostazioni cercandolo utilizzando la barra di ricerca o premendo Tasto Windows + I.

2. Ora fai clic su Aggiornamento e sicurezza.

4.Clicca su Sicurezza di Windows opzione dal pannello di sinistra, quindi fare clic su "Apri Sicurezza di Windows" o "Apri Windows Defender Security Centerpulsante ".

5. Ora sotto la protezione in tempo reale, impostare il pulsante di attivazione su off.

6.Riavvia il computer per salvare le modifiche.
Dopo aver completato i passaggi precedenti, Windows Defender verrà disabilitato. Ora controlla se puoi, controlla se puoi Risolvi il problema degli arresti anomali di PUBG sul computer.
Se disponi di un software antivirus di terze parti, puoi disabilitarlo utilizzando i seguenti passaggi:
1.Fare clic con il pulsante destro del mouse su Icona del programma antivirus dalla barra delle applicazioni e selezionare Disattivare.

2. Quindi, selezionare l'intervallo di tempo per il quale L'antivirus rimarrà disabilitato.

Nota: scegliere il minor tempo possibile, ad esempio 15 minuti o 30 minuti.
3. Una volta fatto, prova di nuovo a giocare a PUBG e questa volta il gioco non si bloccherà.
Metodo 5: esegui Steam e PUBG con privilegi di amministratore
Se stai affrontando frequenti arresti anomali di PUBG, devi eseguire Steam e PUBG con diritti amministrativi:
Per vapore:
1. Navigare al seguente percorso nella barra degli indirizzi di Esplora file: C:\Programmi (x86)\Steam

2. Una volta all'interno della cartella Steam, fare clic con il tasto destro su Steam.exe e seleziona "Eseguire come amministratore“.

Per PUBG:
1. Navigare al percorso sottostante:
C:\Programmi (x86)\Steam\steamapps\common\Battlegrounds\TslGame\Binaries\Win64.
2.Sotto la cartella Win64, fare clic con il tasto destro su TslGame.exe e seleziona Eseguire come amministratore.
Dopo aver completato i passaggi precedenti, le autorizzazioni per PUBG cambieranno e ora non dovrai affrontare alcun problema giocando a PUBG.
Metodo 6: aggiornare i driver di grafica
Aggiorna manualmente i driver di grafica utilizzando Gestione dispositivi
1.Premere il tasto Windows + R quindi digitare devmgmt.msc e premi invio per aprire Gestore dispositivi.

2. Quindi, espandere Adattatori per display e fai clic con il pulsante destro del mouse sulla tua scheda grafica e seleziona Abilitare.

3. Dopo averlo fatto di nuovo fare clic con il tasto destro sulla scheda grafica e seleziona "Aggiorna driver“.

4.Seleziona “Cerca automaticamente il software del driver aggiornato” e lascia che finisca il processo.

5.Se i passaggi precedenti sono stati utili per risolvere il problema, molto bene, in caso contrario, continua.
6.Fare nuovamente clic con il pulsante destro del mouse sulla scheda grafica e selezionare "Aggiorna driver” ma questa volta nella schermata successiva seleziona “Sfoglia il mio computer per il software del driver.“

7.Ora seleziona "Fammi scegliere da un elenco di driver disponibili sul mio computer.”

8. Infine, seleziona il driver più recente dall'elenco e fare clic su Prossimo.
9. Lascia che il processo di cui sopra finisca e riavvia il PC per salvare le modifiche.
Segui gli stessi passaggi per la scheda grafica integrata (che in questo caso è Intel) per aggiornare i suoi driver. Vedi se riesci Risolvi gli arresti anomali di PUBG sul computer, in caso contrario, continua con il passaggio successivo.
Aggiorna automaticamente i driver grafici dal sito Web del produttore
1.Premere il tasto Windows + R e nella finestra di dialogo digitare "dxdiag" e premi invio.

2. Dopodiché, cerca la scheda del display (ci saranno due schede del display una per la scheda grafica integrata e un'altra) uno sarà dedicato come Nvidia) clicca sulla scheda Display e scopri maggiori informazioni sulla tua Grafica dedicata carta.

3. Ora vai al driver Nvidia scarica il sito web e inserisci i dettagli del prodotto che abbiamo appena scoperto.
4.Cercare i driver dopo aver inserito le informazioni, fare clic su Accetto e scaricare i driver.

5. Dopo aver scaricato con successo, installa il driver e hai aggiornato con successo i tuoi driver Nvidia manualmente.
Metodo 7: reinstallare Visual C++ Redistributable per Visual Studio 2015
1.Vai a questo collegamento Microsoft e clicca su pulsante di download per scaricare il pacchetto ridistribuibile di Microsoft Visual C++.

2.Nella schermata successiva, seleziona una delle due Versione a 64 o 32 bit del file in base all'architettura del sistema, quindi fare clic su Prossimo.

3. Una volta scaricato il file, fare doppio clic su vc_redist.x64.exe o vc_redist.x32.exe e segui le istruzioni sullo schermo per installare il pacchetto Microsoft Visual C++ Redistributable.


4.Riavvia il PC per salvare le modifiche.
5. Una volta riavviato il PC, prova ad avviare nuovamente PUBG e verifica se riesci risolvere il problema di arresto anomalo di PUBG su PC.
Se riscontri problemi o errori nell'installazione dei pacchetti ridistribuibili di Visual C++ come "L'installazione ridistribuibile di Microsoft Visual C++ 2015 non riesce con l'errore 0x80240017" poi segui questa guida qui per correggere l'errore.
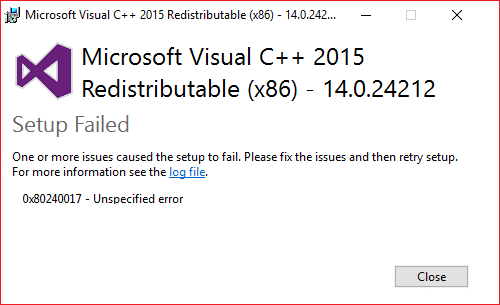
Consigliato:
- Risolto il problema con Windows che non riusciva a trovare un driver per la tua scheda di rete
- 3 modi per combinare più file di presentazione PowerPoint
- Risolto il problema con VCRUNTIME140.dll mancante da Windows 10
- Reimposta o recupera la password di Gmail
Si spera che, utilizzando uno dei metodi di cui sopra, sarai in grado di Risolvi gli arresti anomali di PUBG sul computer e puoi divertirti a giocare di nuovo a PUBG senza problemi. Se hai ancora domande su questo tutorial, non esitare a farle nella sezione commenti.