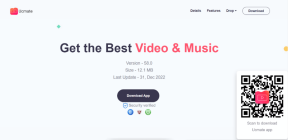Come crittografare le unità su Windows 10 ignorando il TPM
Varie / / November 29, 2021
Hai aggiornato il tuo PC a Windows 10 e vuoi crittografare le tue unità? Ottimo, potresti usare uno strumento di terze parti o usare BitLocker. Sebbene Microsoft controlli BitLocker e lo strumento stesso non sia open source, è incluso in tutte le versioni di Windows 10 (eccetto Home) ed è gratuito. È uno strumento abbastanza decente, ma non uno che può essere raccomandato con tutto il cuore.

Se vuoi ancora usarlo, ecco come puoi.
Errori del modulo della piattaforma affidabile
Se, come me, hai aggiornato il tuo PC da Windows 7 (o 8) mentre non si utilizzano mai unità crittografate, potrebbe esserci un singhiozzo. Un errore comune segnalato dalla maggior parte degli utenti è quello che afferma: "Un dispositivo di sicurezza Trusted Platform Module (TPM) compatibile deve essere presente su questo computer, ma non è stato trovato un TPM". Ora, per entrare in profondità di TPM andrà oltre lo scopo di questo post, ma la soluzione più semplice è evidenziata di seguito.
Disabilita TPM per procedere
Per i curiosi, TPM è un processore di crittografia che viene utilizzato per proteggere l'hardware, comprese le unità. Disabilitarlo qui è necessario solo quando il tuo sistema genera gli errori di cui sopra perché non tutti i sistemi hanno TPM. Quindi ecco i passaggi per bypassarlo.
Passaggi:
un. Accedi al computer Windows 10 con l'account che dispone di privilegi di amministratore.
B. Supponendo che il computer sia stato configurato per visualizzare il menu di avvio classico, fai clic su Start e nella parte inferiore del menu nella casella di ricerca digita GPEDIT.MSC comando e premere il tasto invio.

C. Nello snap-in Editor Criteri di gruppo locale aperto dal riquadro di sinistra espandere Configurazione computer > Modelli amministrativi > Componenti di Windows > Crittografia unità Bit Locker e dall'elenco espanso fare clic per selezionare Dispositivi del sistema operativo.

D. Dal riquadro di destra fare doppio clic su "Richiedi autenticazione aggiuntiva" all'avvio.
e. Nella casella aperta fare clic per selezionare Abilitato pulsante di opzione e assicurati che nella sezione Opzioni Consenti Bit Locker senza un TPM compatibile casella di controllo è selezionata.
F. Una volta fatto, fai clic su ok per rendere effettive le modifiche e chiudere lo snap-in Editor criteri di gruppo locali.
Una volta completati, sarai ora in grado di procedere con la crittografia dell'unità utilizzando BitLocker. Veniamo a questo ora.
Utilizzo di BitLocker in Windows 10
Non è cambiato molto in Windows 10 per quanto riguarda l'impostazione della crittografia BitLocker. Tutto quello che devi fare è fare clic con il pulsante destro del mouse sull'unità e selezionare Attiva BitLocker e segui i passaggi.
Per la mia chiave di crittografia, ho scelto di memorizzare la chiave in una chiavetta USB. Puoi selezionare l'opzione che ti sembra più sicura.

Una volta completati tutti i passaggi, verrà visualizzato un pop-up nella barra delle applicazioni che indica che è necessario riavviare il computer per completare la crittografia.
Una volta riavviato, inizierà il processo di crittografia e potrai fare clic sull'icona nella barra delle applicazioni per vedere i progressi. A seconda del sistema e del tipo di unità (SSD/HDD), il processo può richiedere da 5 a 20 minuti. Quindi, sii paziente.

Notare che: Anche se avresti potuto estrarre l'unità USB una volta salvata la chiave, ti consiglio di tenerla attiva fino al termine della crittografia. Giusto per essere più sicuri.
Una volta completato il processo, riceverai la notifica finale.

Per il controllo incrociato, apri il Il mio computer schermo e notare se c'è un'icona bloccata sull'unità che hai scelto per la crittografia.

Puoi quindi gestire più opzioni di crittografia da Pannello di controllo > Sistema e sicurezza > Crittografia unità BitLocker.
Criptare molto?
Vorremmo sapere se crittografi o meno i tuoi dati sul tuo computer Windows. Inviaci le tue domande, se ne hai, nel nostro forum.